なぜデバイスが接続されているのか疑問に思っている場合Intel ThunderboltWindows 11/10コンピューターが再開された後、ドックソフトウェアが動作を停止しますS5パワー状態、この投稿が役立ちます。
注記:Thunderbolt Dockソフトウェアが機能しなくなったと言うと、ドックが予想どおりに機能しておらず、デバイスがWindowsに表示されていません。

S5パワー状態と犯人:
Thunderbolt Dockの問題の背後にある犯人は、S5パワー状態です。コンピューターがS5(「ソフトオフ」とも呼ばれる)に入ると、基本的に完全なシャットダウンが実行されます。眠っているように見えますが、そうではありません。状態S5には次の特性があります。
- 消費電力:オフ、電源ボタンのようなデバイスへのトリクル電流を除きます。
- ソフトウェア再開:目覚めにブートが必要です。
- ハードウェアレイテンシ:長くて定義されていません。オンのスイッチを押すユーザーなどの物理的な相互作用のみが、システムを作業状態に戻します。システムが正しく構成されている場合、BIOSは履歴書タイマーから目覚めることもできます。
- システムハードウェアコンテキスト:保持されていません。
S5またはシャットダウン状態では、マシンにはメモリ状態がなく、計算タスクを実行しません。唯一の違いシステムパワー状態S4とS5は、S4状態のHibernateファイルからコンピューターが再起動し、S5から再起動するにはシステムを再起動する必要があるということです。
読む: 速いスタートアップとは何ですか? Windowsで高速スタートアップを有効または無効にする方法
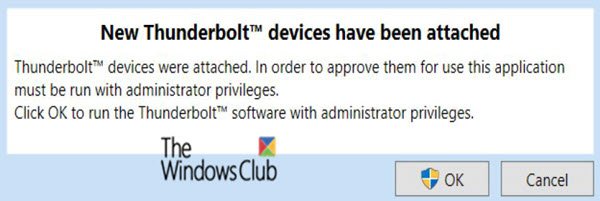
キーボード、マウス、USB暗号化キーなどのいくつかのデバイスがThunderboltドックに取り付けられています。 Windows PCで高速スタートアップを有効にしている場合は、次のことを実行します。
- Thunderboltドックをコンピューターに繰り返し接続します。 Thunderboltドックのデバイスは列挙されています。
- 電源ボタンを押して、システムをソフトオフ(S5)パワー状態にします。 a
- 画面がオフになったら、Thunderboltドックを取り外し、S5プロセスが終了するのを待ち、Thunderboltドックを接続します。
- Thunderboltドックがアイドル状態になるまで5秒待ちます。
- 次に、コンピューターに電力を供給し、マウス、キーボード、USBキーが機能しているかどうかを確認します。
このシナリオでは、Thunderboltドックに接続されたすべてのデバイスに5%の故障率があります。この状況では、デバイスマネージャーにリストされていても、デバイスは動作を停止します。
障害が発生した場合、Thunderboltドックを再び取り付けてデバイスの機能を復元することはできません。
この問題を解決するために、Microsoftはあなたを推奨していますWindowsコンピューターを再起動します。
Thunderboltドライバーのウィンドウを更新するにはどうすればよいですか?
更新する唯一の方法は次のとおりですOEM Webサイトからドライバーをダウンロードしますそしてそれをインストールします。時間がかかる可能性があるため、Windowsの更新がドライバーを取得するのを待たないことが最善です。とはいえ、PCにWindowsバージョンとインストールされているWindowsバージョンとの互換性を確認してください。
Thunderboltドックを介して接続されたデバイスは機能しなくなります
それが発生した場合、デバイスを切断して再接続する必要があります。 Thunderboltポートからのパワーに問題があり、それなしでは接続されたデバイスが適切に機能しない可能性があります。複数のデバイスで発生している場合、ドック自体に対処する必要がある内部ハードウェアの問題がある場合があります。






