この記事では、可能な修正が表示されますThunderboltは、Windows 11のディスプレイを検出しません。ラップトップにThunderboltポートがある場合は、ドッキングステーションを使用して外部ディスプレイを接続するか、Thunderbolt互換のUSB CにHDMIコンバーターケーブルを使用して外部ディスプレイを直接接続することもできます。外部ディスプレイがラップトップにThunderboltで接続した後に何も表示していない場合は、ここで提供されるソリューションを使用してください。

ThunderboltがWindows 11ラップトップのディスプレイを検出しない場合は、次の修正を使用します。 USBハブを介してディスプレイを接続している場合は、コンピューターに直接接続してみてください(必要な互換性のあるケーブルが利用可能な場合)。
- ケーブルを確認してください
- パワーサイクルを実行します
- グラフィックカードドライバーをロールバックします
- Thunderboltコントローラードライバーを更新します
- レジストリ修正を適用します
- システムBIOSを更新します
これらすべての修正を詳細に見てみましょう。
1]ケーブルを確認してください
最初にすべきことは、Thunderboltケーブルを確認することです。互換性のあるケーブルを使用していることを確認し、ケーブルが破損していないことを確認してください。ラップトップに複数のThunderboltポートがある場合は、外部ディスプレイをこれらすべてのポートに1つずつ接続し、これが役立つかどうかを確認します。
2]パワーサイクルを実行します
コンピューター、外部ディスプレイ、ドッキングステーションなど、すべてのデバイスでパワーサイクルを実行します(該当する場合)。パワーサイクルを実行するための手順は次のとおりです。
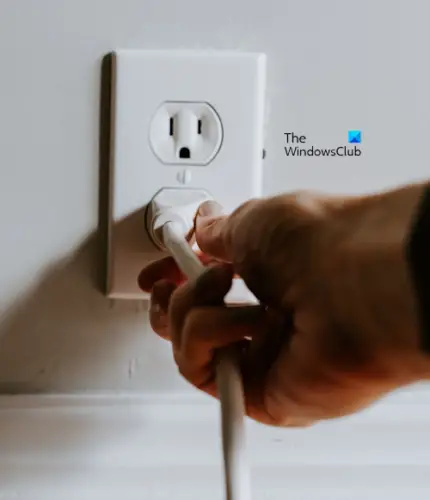
- デバイスをオフにします。
- 電源コードとデバイスに接続されたすべての周辺機器を外します。
- 数分待ちます。
- 電源コードを接続し、スイッチをオンにして、デバイスに電源を提供します。
- デバイスの電源を入れて、Thunderboltケーブルを介してディスプレイをラップトップに接続します。
3]グラフィックカードドライバーをロールバックします
あなたも試すことができますロールバックグラフィックカードドライバー。このプロセスは、グラフィックカードドライバーの以前のバージョンをインストールします。ディスプレイが以前にThunderboltケーブルで正常に動作していた場合、グラフィックカードダイバーをロールバックすると役立ちます。グラフィックカードドライバーをロールバックする手順を以下に記述します。
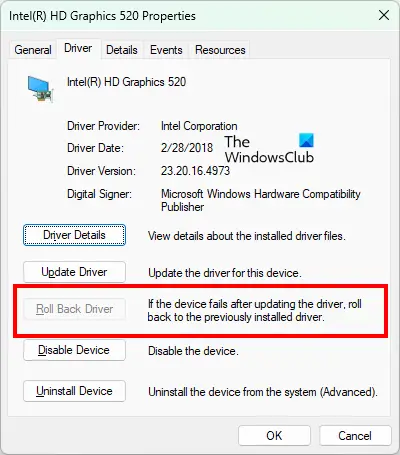
- デバイスマネージャーを開きます。
- 拡張しますアダプターを表示します支店。
- 複数のディスプレイドライバーが表示されます(1つはラップトップで、もう1つは外部ディスプレイです)。外部ディスプレイに関連付けられているグラフィックカードドライバーを右クリックして選択しますプロパティ。
- [プロパティ]ウィンドウで、に移動しますドライバタブ。
- クリックロールバックドライバー(オプションが利用可能な場合)。
- 画面上の指示に従って、グラフィックカードドライバーをロールバックします。
以前のバージョンのグラフィックカードドライバーをからダウンロードすることもできます。メーカーの公式ウェブサイト手動でインストールします。
4] Thunderboltコントローラードライバーを更新します
これに加えて、システム上のThunderbolt Controllerドライバーも更新する必要がありますIntel.com。
5]レジストリの修正を適用します
グラフィックカードのレジストリ値を変更すると、一部のユーザーで機能しました。これも試してみてください。それはあなたの問題を解決するかもしれません。先に進む前に、お勧めしますシステムの復元ポイントを作成しますそしてレジストリをバックアップします問題が発生した場合は、システムを復元できるようにします。
この修正を適用するには、グラフィックカードのガイドを知る必要があります。次の指示は、これに関してあなたを助けます:
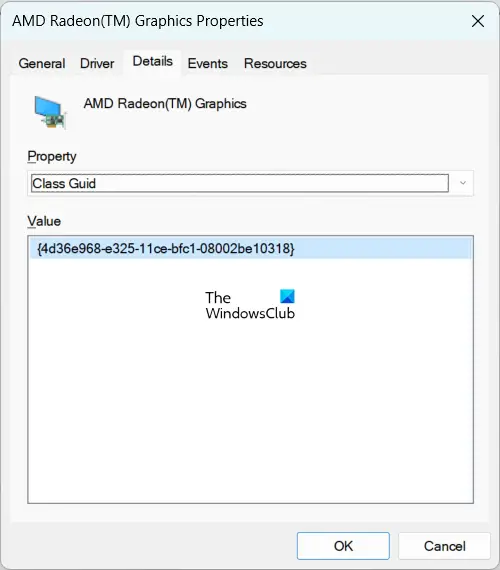
- デバイスマネージャーを開きます。
- 拡張しますアダプターを表示します支店。
- ディスプレイに関連付けられているグラフィックカードドライバーを選択します。
- グラフィックカードドライバーを右クリックして選択しますプロパティ。
- に行きます詳細タブ。
- 選択しますクラスGUIDで財産落ちる。
- グラフィックカードのガイドが表示されます価値箱。
GUIDを右クリックして選択しますコピー。メモ帳を開いて、このガイドをそこに貼り付けます。このガイドが後で必要になります。
今、レジストリエディターを開きます。次のパスをコピーし、レジストリエディターのアドレスバーに貼り付けます。打つ入力その後。
HKEY_LOCAL_MACHINE\SYSTEM\ControlSet001\Control\Class\
ダブルクリックしてクラスフォルダーを展開します。メモ帳にコピーしたガイドを見つけます。または、次のように、レジストリエディターのアドレスバーにそのGUIDを貼り付けることもできます。
HKEY_LOCAL_MACHINE\SYSTEM\ControlSet001\Control\Class\{GUID}上記のパスでGUIDを正しいGUIDに置き換え、Enterを押します。正しいGUIDがレジストリエディターで選択されていることを確認してください。グラフィックカードのガイドを示すフォルダーを展開します。そこにいくつかのサブフォルダーが表示されます。 0002サブフォルダーを選択します。そこにない場合は、手動で作成できます。 GPUのガイドを表示して、フォルダーを右クリックして移動します新しい>キー。この新しく作成されたキーに0002名を付けます。
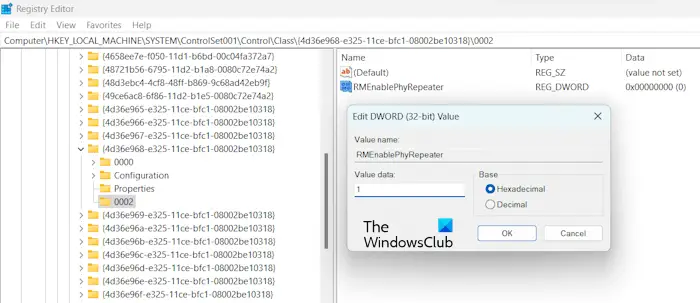
0002キーを選択し、を探しますrmenablephyrepeater右側の値。値が存在しない場合は、手動で作成します。このために、右側の空きスペースを右クリックしてnew> dword(32ビット)値。名前を付けてくださいrmenablephyrepeaterこの値に。
次に、rmenablephyrepeater値を右クリックして選択します修正する。書く1その中値データ。クリックわかりました変更を保存するため。
システムを再起動します。
6]システムBIOSを更新します
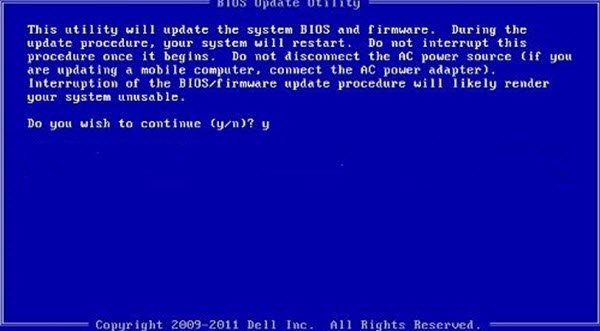
一部のユーザーは、システムBIOSを更新した後に問題が修正されたと報告しました。これを試すこともできます。BIOSを更新しますそして、それが役立つかどうかを確認します。
読む:Thunderbolt 3対USB-Cケーブルの違いが説明されました。
ThunderboltはWindows 11と互換性がありますか?
はい、ThunderboltはWindows 11と互換性があります。ラップトップにThunderboltポートがある場合、Thunderboltの外部モニターのようなさまざまなデバイスを接続することができます。
Thunderboltが私のモニターを認識していないのはなぜですか?
互換性のないケーブル、破損または破損したケーブル、サンダーボルトコントローラーの古いファームウェア、破損したディスプレイドライバーなど、サンダーボルトがモニターを認識していない理由はたくさんあります。
次を読んでください:USB-Cは、Windowsで機能していない、充電、または認識されていません。

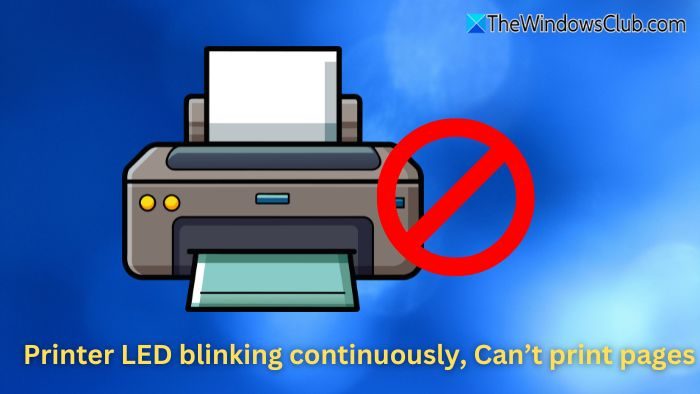

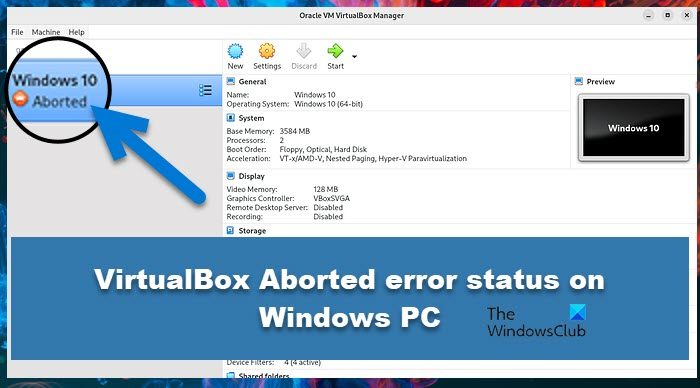
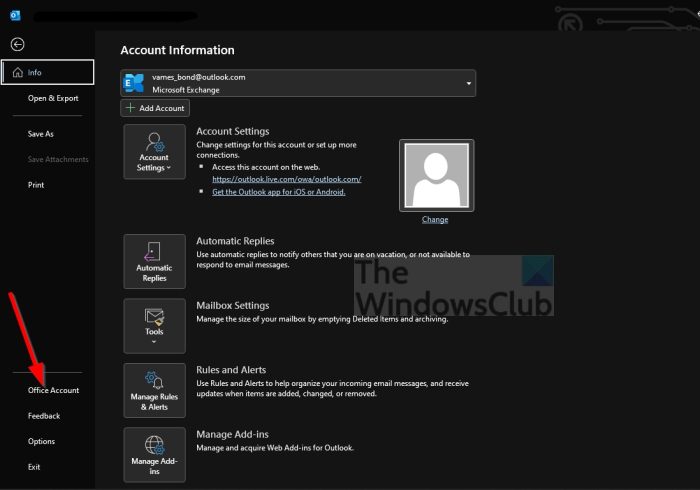

![ラップトップの充電器からブーンというノイズが発生する [修正]](https://rele.work/tech/hayato/wp-content/uploads/2024/12/Laptop-charger-making-buzzing-noise.png)