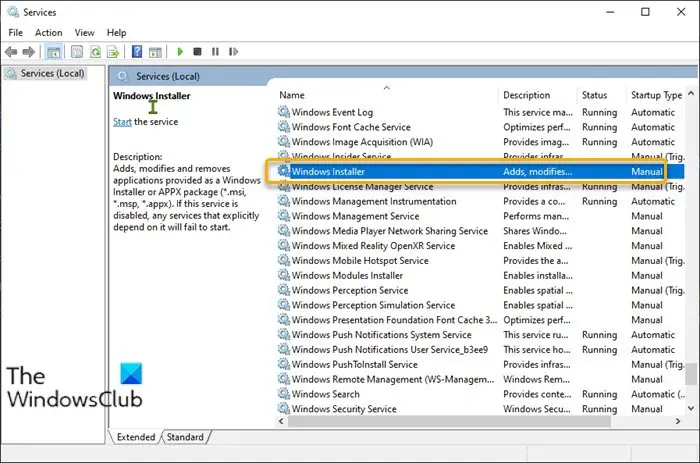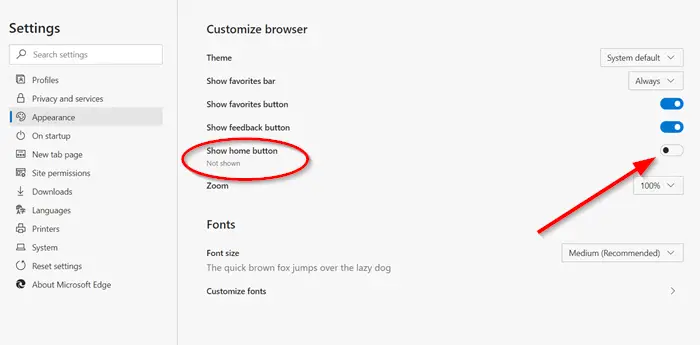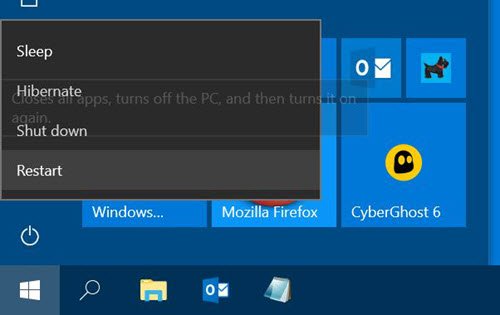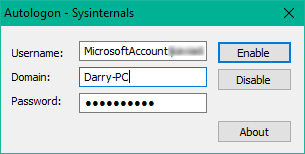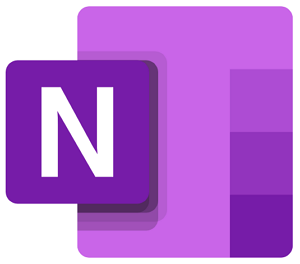ほとんどの Xbox One ゲームのサイズは 2 ~ 3 桁 (GB 単位) であり、500 GB または 1 TB のハード ドライブしか持っていない場合、一般的なゲーマーにとってスペースが足りなくなるのは驚くべきことではありません。これに加えて、デジタル ゲームを購入することに興味がある場合、ゲームを再ダウンロードすると、帯域幅、時間、特に大きなアップデートに大きな負担がかかります。
良いニュースは、Xbox One は外付けドライブをサポートしています。に使用できますゲームをインストールしてそこに置いておく, 新しいゲームのダウンロードとインストールには内部ストレージを引き続き使用します。この投稿では、それを達成する方法を共有します。
このコンテキストでゲームを使用している間、アプリを移動することもできます外付けドライブにも。これは珍しいシナリオですが、ゲームと同様に可能であり、同じように機能します。
ハードウェア要件と初期セットアップ
USB 3.0 をサポートする少なくとも 256 GB のハード ドライブが必要です。私は Western Digital のハードドライブを使用していますが、正常に動作します。ただし、新しいものを選択する場合は、ストレージ容量が多く、パフォーマンスのために速度が速いものを選択してください。
新しいハードドライブのセットアップ:
ドライブを Xbox One USB ポートのいずれかに接続すると、ドライブをどのように使用するかを尋ねるメッセージが表示されます。に使用できますメディアファイルの保存、DVR ゲームクリップなど、または次の用途に使用できます。ゲームのインストール。ゲームを選択すると、Xbox One の必要に応じてハード ドライブがフォーマットされ、フォーマットしない限り何にも使用できなくなります。これは、Xbox One にハード ドライブを接続したときに何が起こるかを示すスクリーンショットです。選択ストレージデバイスをフォーマットする。

このオプションを選択すると、ドライブ上のすべてのデータは永久に消去されます。したがって、ドライブ上に何かがある場合は、必ずバックアップしてください。
万一に備えて誤って「メディアに使用」を選択してしまう, 以下の手順に従ってゲーム用に変換します。
- プレスガイドボタンXbox One コントローラーで。
- 右バンパーを使用して右に移動し、システム。
- 選択設定に移動し、システムセクション、そして選択しますストレージ。

- これにより、外部と内部の両方のすべてのドライブが一覧表示されます。
- を使用します。カーソルキーコントローラーでハードドライブを見つけるゲームに使いたい。
- 見つけたら押してくださいコントローラーのボタンをクリックしてオプションを開きます。
- 見るべきです
- コンテンツを表示します。
- ゲーム、アプリ用のフォーマット。
- キャプチャ場所として設定します。
- 選択ゲーム、アプリ用のフォーマット。
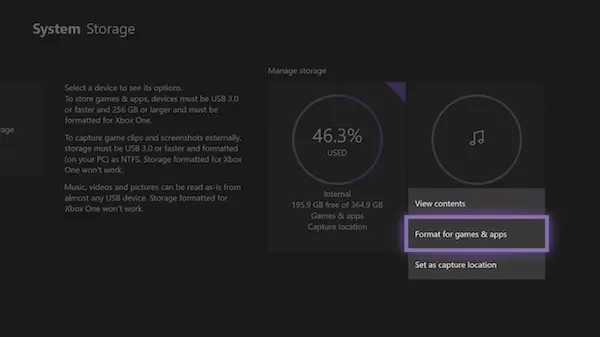
- 次の画面で、を選択しますストレージデバイスをフォーマットし、そしてドライブに一意の名前を付けます。
- これを投稿すると、Xbox One は今後これをゲームのデフォルトのストレージ デバイスとして選択するかどうかを尋ねるメッセージを表示します。選ぶ現在の場所を保持します。
- もう一度再確認する必要があります。次のようなメッセージが表示されるはずです。ドライブの準備ができました。
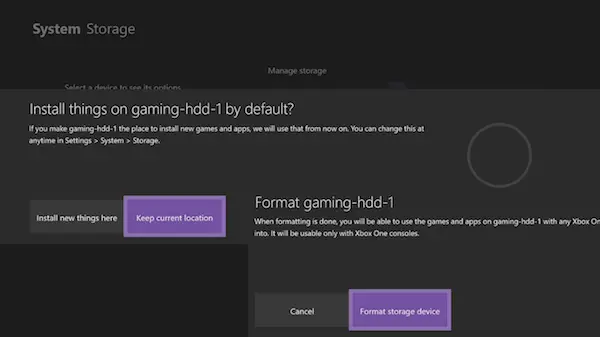
Xbox ゲームを外付けハードドライブに転送する
セットアップが完了したので、内部ドライブから外部ドライブにゲームを移動する方法を学びましょう。
新しい外付けドライブをデフォルトの保存場所として設定しないことを提案した主な理由は、パフォーマンスのためでした。内蔵ドライブは常に高速であり、現時点ではプレイしていないゲームを移動するためにいつでも外付けドライブを使用できます。時々再生する場合は、元に戻す必要はなく、常にそこからシームレスに再生できます。
始めましょう:
- あなたがそうであることを確認してください自分のアカウントでサインインしました。
- ガイドボタンを押して開く私のゲームとアプリ。
- ゲームに行くコントローラーのカーソルキーを使用して移動したい場所を選択します。
- を押します。メニューボタンコントローラー上で。次に選択しますゲームの管理。
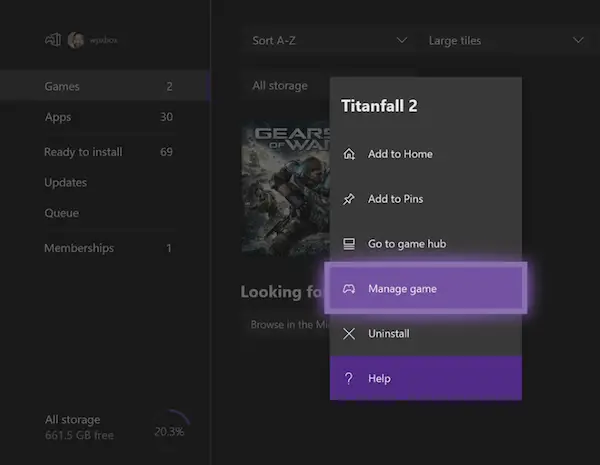
- 驚くべきことに、次の画面には 2 つのオプションが表示されます。
- すべて移動:これにより、関連するすべてのコンテンツが外付けハード ドライブにコピーされます。
- すべてコピー: これにより、内部ハードドライブと外部ドライブの両方にコピーが保存されます。
- 選択すべて移動。
- ドライブを確認してください次の画面で。
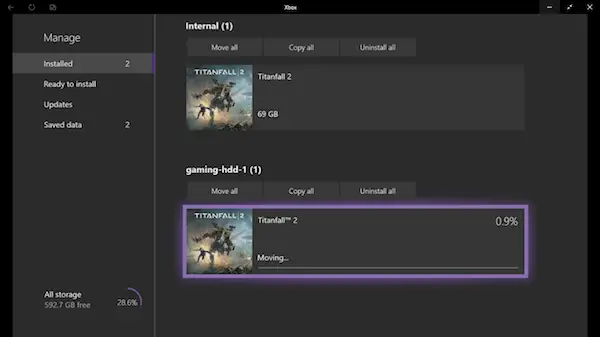
完了すると、ドライブが指定した名前でリストに表示されます。ここに移動したゲームと進行状況バーが一覧表示されます。これにより、ゲームが移動するまでにどれくらいの時間がかかるかを正確に知ることができます。ゲームの規模が大きければ大きいほど、時間がかかります。
そうは言っても、知っておくべき重要なことがいくつかあります。
- あなたはできる転送はいつでもキャンセルできます、ゲームは引き続き動作します。があります一時停止するオプションそれも同様です。
- 理由なぜコピーオプションがあるのかつまり、ゲームを新しいコンソールまたは別のコンソールに転送する予定がある場合は、メインのコンソールにコピーを残しておく必要があります。
- 最後に、あなたは複数の移動またはコピーを実行できます。次のゲームがキューに追加されます。 [マイ アプリとゲーム] の [キュー] セクションで確認できます。
ゲームを内部ストレージに戻すには、同じ手順に従い、今回は外部ストレージではなく内部ストレージを選択します。
Xbox One でアプリとゲームを一括転送する方法
Microsoft は、外部ドライブや内部ストレージに移動できないゲームが多すぎる人のために、一括転送のオプションを構築しました。これは転送と呼ばれるもので、これを使用するとアプリとゲームの両方を移動できます。
Microsoft は最近、大規模な移行時のプロセスを容易にするために、ドライブ間でアイテムを一括転送する機能を追加しました。これは、この秋に Xbox One X にアップグレードする人にとって特に役立ち、大規模なゲーム (およびその 4K アップデート) を簡単に転送できるようになります。
- [設定] > [システム] > [ストレージ] に移動して開きます。
- ドライブに移動します一括転送したい元の場所に移動します。
- プレスあメニューのコントローラーで。
- 選択移行。
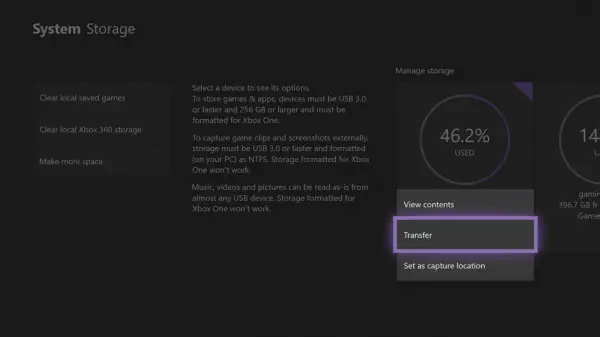
- この画面で提供されるのは、
- 複数の外付けドライブがある場合に保存先を選択するオプション。
- すべてを選択するか、必要なものを選択します。
- 名前、最終使用、最終更新、またはサイズで並べ替えます。
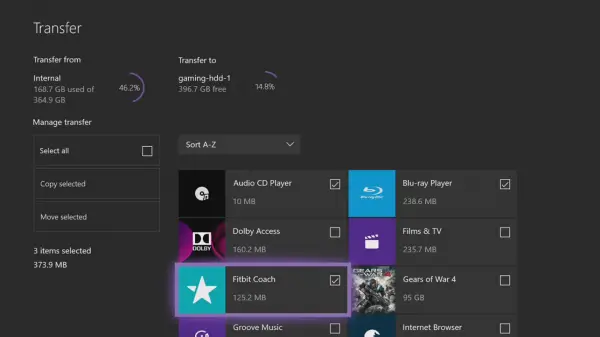
- 次の選択選択したものを移動します。
- これにより転送が開始され、転送が表示されるようになります。列。
これには、Xbox One から内部ストレージへ、またインターネット ストレージにファイルを転送、移動、コピーするためのすべてのオプションが含まれています。あなたのコンソールにはゲームが何本ありますか?外付けドライブを使用していますか?ストレージが不足した場合、どうやって管理していますか?コメントでお知らせください。