この投稿では、Xbox の起動とオンラインのトラブルシューティング。
ゲーム PC であれゲーム コンソールであれ、すべての電子デバイスは、ある時点で技術的な問題に直面します。Xboxもこの問題と無縁ではありません。などから時々報告がありましたが、Xbox ワンそしてXbox ワン Sユーザーは、ゲームの決定的な瞬間の途中、またはシステムを更新しようとしているときに、ゲームの進行を中断したり、サインインを停止したりするエラー メッセージが表示されると不満を抱いています。後者 –エラーE20XXX、通常はより複雑です。そこで、この投稿では、Xbox One および Xbox One S のエラーと、Xbox One S の使用時の問題をトラブルシューティングする方法を見てみましょう。オンライントラブルシューターマイクロソフトによって提供されます。
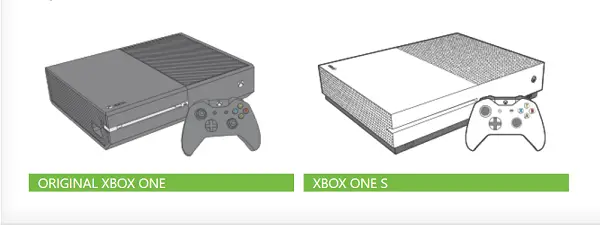
Xbox One E のエラーを修正する
まず最初に、システム更新エラーのトラブルシューティングを行うには、「」という見出しの下にあるエラー メッセージまたはエラー コードを確認してください。何か問題が発生しました'。
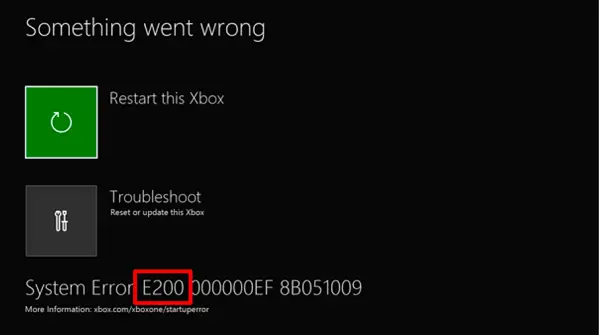
エラー コードが先頭の文字「E」で始まる場合は、その後に続く他の 3 文字を探します。これは、次のようになります。
- E100
- E101
- E102
- E200
- E203
- E204
- E206
- E207
- E305
これらのエラー コードの詳細については、Xbox エラー コード検索ページにアクセスしてください。ここ検索フィールドにエラー コード/ステータス コードを入力します。
「」の場合何か問題が発生しました」画面がまだ表示されている場合は、方向パッドの「+」ボタンとコントローラーの「A」ボタンを使用して、「この Xbox を再起動する」オプションを選択します。
このエラー メッセージが表示されない場合は、次のことを試してください。Xbox One システム アップデート ソリューション他の種類の起動エラーのトラブルシューティングに使用します。この方法は、本体をオフラインで更新するのに役立ちます。
または、本体の前面にある Xbox ボタンを約 10 秒間押し続けて、本体の電源をオフにすることもできます。その後、もう一度 Xbox ボタンを押して本体の電源を入れ、問題が解決したかどうかを確認します。
そうでない場合は、オフラインのシステム更新方法に頼る必要があります。
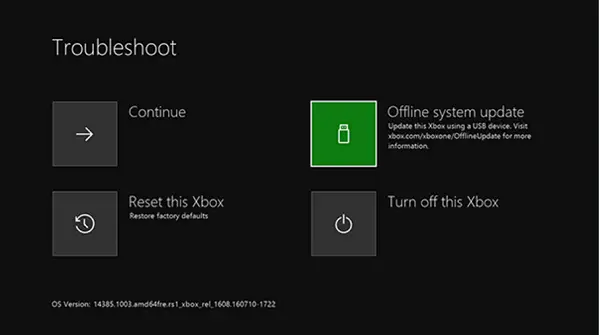
これを実行するには、以下が必要です。
- アクティブなインターネット接続と USB ポートを備えた Windows ベースの PC。
- NTFS としてフォーマットされた 4 GB 以上の容量を持つ USB フラッシュ ドライブ。
ほとんどの USB フラッシュ ドライブは FAT32 としてフォーマットされているため、NTFS に再フォーマットする必要があります。知っておく必要がありますハードディスクまたはパーティションをNTFS形式に変換する方法。
この手順で USB フラッシュ ドライブをフォーマットすると、データとその上のすべてのファイルが完全に消去されることに注意してください。ドライブをフォーマットする前に、ファイルのバックアップを準備しておくか、フラッシュ ドライブ上のファイルを転送しておくことをお勧めします。
ここで、フラッシュ ドライブを FAT32 から NTFS に再フォーマットするには、USB フラッシュ ドライブをコンピュータの USB ポートに接続し、オフライン システム アップデート ファイル OSU1 をクリックして開きます。
次に、[保存] をクリックして、コンソール アップデートの .zip ファイルをコンピュータに保存します。
次に、作成したファイルの内容を解凍し、その内容をすべて抽出します。
ここで、$SystemUpdate ファイルを .zip ファイルからフラッシュ ドライブにコピーします。数分以内にファイルがルート ディレクトリにコピーされます。
最後に、USB フラッシュ ドライブをコンピュータから取り外し、オフライン システム アップデートを実行する準備を整えます。
読む:Xbox 本体をオフラインで更新する方法Xbox オフライン システム アップデートを使用する
Xbox スタートアップのトラブルシューティング ツール
XboxOne S ゲーム コンソールの電源を切り、電源コードを抜き、ゲーム機の電源が完全にオフになっていることを確認します。数秒待ってから、電源コードを再度差し込みます。
次に、BIND ボタン (本体の左側にあります) と EJECT ボタン (本体の前面にあります) を押したままにして、本体の Xbox ボタンを押します。
「電源投入」音が 2 回聞こえるまで、BIND ボタンと EJECT ボタンをさらに数秒間押し続けます。音が聞こえたら、BIND ボタンと EJECT ボタンを放します。
XboxOne がすぐに起動し、次の画面に直接移動します。Xbox スタートアップのトラブルシューティング ツール画面。
画面が表示されたら、オフライン システム アップデート ファイルが保存された USB フラッシュ ドライブを Xbox One 本体の USB ポートに接続します。ディスクをシステムに挿入するとすぐに、Xbox スタートアップ トラブルシューティング ツールのオフライン システム アップデート オプションがアクティブになります。
を使用します。十字キーそしてボタンコントローラーでオフライン システム アップデートを選択し、フラッシュ ドライブに保存されているファイルを使用してアップデートを開始します。プロセスが完了すると、Xbox One S 本体が再起動し、ホーム画面に戻ります。
プロセス中に、システムが複数回再起動される場合があります。有線接続を使用している場合は、必ずネットワーク ケーブルを本体に差し込んでください。本体をインターネットに接続したことがない場合は、システムを開始するために接続する必要があります。これで問題は解決するはずです。そうでない場合は、この最後の方法で本体をリセットしてみてください。これを行うには、Xbox スタートアップ トラブルシューティング ツールを再度起動し、定義された順序で次の手順を実行します。
コントローラーの「D-pad」と「A」ボタンを使用して選択します。この Xbox をリセットする。メッセージが表示されたら、[ゲームとアプリを保存する] を選択します。このオプションは、ゲームやアプリを削除せずに、OS をリセットし、破損した可能性のあるデータをすべて削除します。
読む:Xbox One の起動エラーまたは E エラー コードを修正する方法。
Xbox オンライン トラブルシューティング ツール
上記のすべての方法が失敗し、引き続きこのエラーが表示される場合は、次の方法を試してください。オンライントラブルシューティングツール問題の詳細な説明と、起動時に受け取った可能性のあるエラー メッセージも含めてください。このオンライン トラブルシューティング ツールは、これらすべてのエラーやエラー コード 0x803f9007、0x80bd0009、0x87e00005、0x91d7000a などの解決に役立ちます。
Xbox One をリセットするとすべてが削除されますか?
Xbox One 本体をリセットすると、次の 2 つのオプションが表示されます。
- すべてをリセットして削除します
- ゲームとアプリをリセットして保持する
最初のオプションを選択すると、すべてのデータが削除されます。ただし、2 番目のオプションを選択した場合、データは削除されません。場合によっては、2 番目のオプションが機能しないため、ユーザーは最初のオプションを選択する必要があります。このような状況に陥った場合は、続行する前にデータをクラウドにバックアップしてください。
Xbox のエラー コード 0x80070570 を修正するにはどうすればよいですか?
Xbox 本体にエラー コード 0x80070570 が表示された場合は、いくつかの簡単な解決策を使用して修正できます。本体の電源を入れ直します。これが機能しない場合は、Xbox 本体をリセットしますが、「ゲームとアプリをリセットして保持する」オプションをリセット中に選択してください。これで問題が解決しない場合は、ゲームをアンインストールして再インストールしてください。






