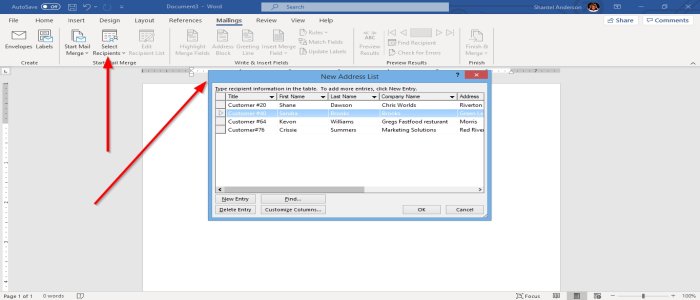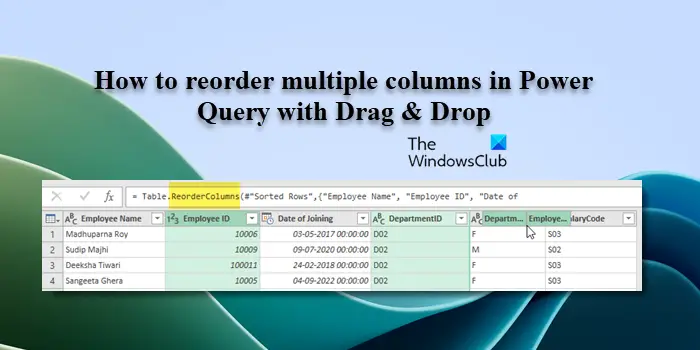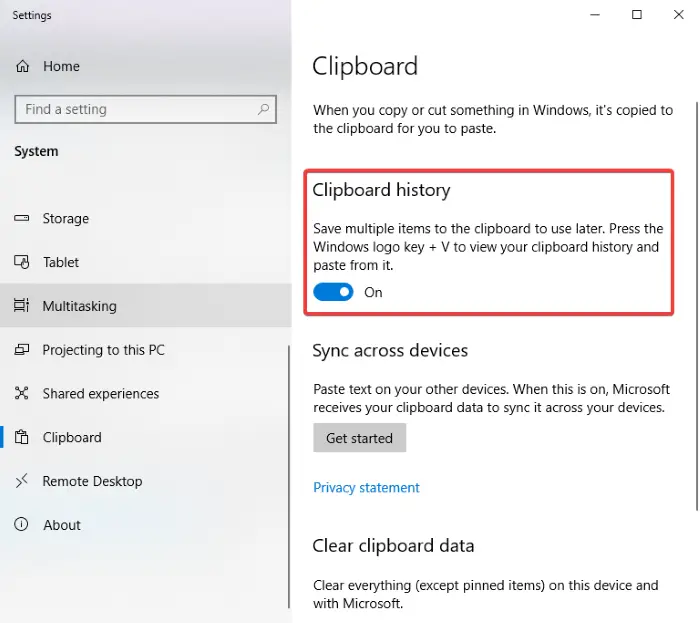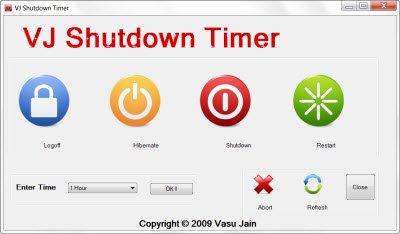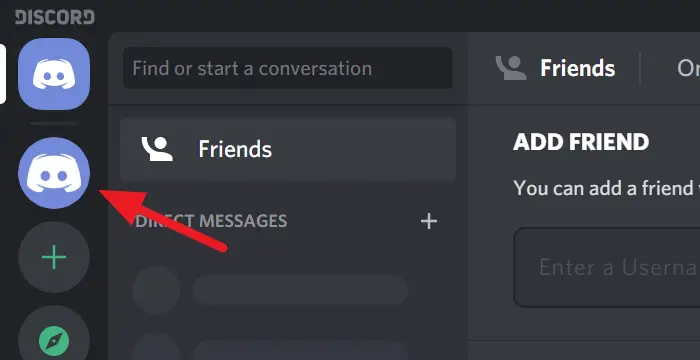ほとんどの場合、本体のシステム アップデートはスムーズに完了しますが、「E」エラーコードシステム アップデート後に Xbox One 本体が再起動すると、それは明らかな問題です。幸いなことに、ほとんどの場合、この問題はオフライン モードでシステム アップデートを再インストールすることで解決できるか、Xbox スタートアップ トラブルシューティング ツールを使用して解決する必要があります。エラー コードに応じて、Xbox One の起動エラーまたは E エラー コードを解決する方法を見てみましょう。
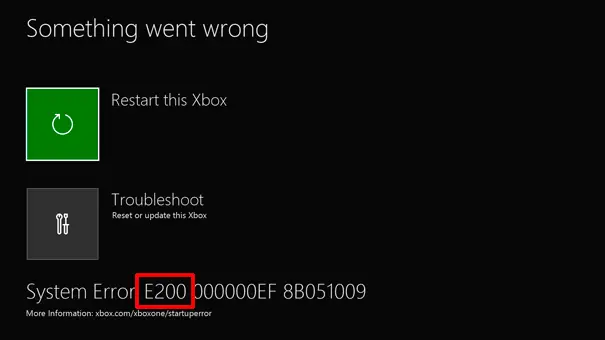
Xbox スタートアップ トラブルシューティング ツールを起動する
一部のエラー コードでは、Xbox スタートアップ トラブルシューティング ツールにアクセスできない場合は、それを起動する必要があります。通常は利用可能ですが、アクセスできない場合は、以下の手順を実行してください。
このトラブルシューティング ツールを使用すると、Xbox One をリセットして更新できます。
- 本体の電源を切り、コードを取り外します。これにより、Xbox の電源が完全にオフになります。
- 1 分間待ってから、電源コードを再度差し込みます。
- 次に、バインド ボタンとイジェクト ボタンを押したまま、Xbox ボタンを押します。
- バインドボタンはコンソールの左側にあります。新しいコントローラーを Xbox とペアリングするために使用されていました。
- のイジェクトボタンコンソールの前面にあります
- Xboxが起動しても、長押しし続けてください。バインドそしてイジェクトボタンを 10 ~ 15 秒間押し続けます。
- 電源投入音が 2 回聞こえます。 2番目の音が聞こえたら手を離してください
- Xbox スタートアップ トラブルシューティング ツールが起動します。
ヒント:Xbox の起動とオンラインのトラブルシューティングXbox One のエラーを修正するのに役立ちます。
Xbox One の起動エラーまたは E エラー コードを修正する
Xbox エラー E100 / E200 / E204 / E206 / E207: 本体を再起動します
これを解決するのは非常に簡単です。画面に表示されるオプションから再起動することができます。このXboxを再起動してください」または、Xbox ボタンを 10 秒近く押し続けて、本体の電源をオフにします。
Xbox エラー E101 / E205: Xbox をオフライン モードで更新します
これら 2 つのエラー コードは、アップデートのインストール中に何らかの問題が発生したことを意味し、唯一の解決策はオフラインでアップデートすることです。インターネットに接続できる Windows PC が必要です。インストール ファイルをコピーするには、4GB 以上の空き容量のある USB フラッシュ ドライブが必要です。必ずNTFS形式でフォーマットしてください。
警告:USB ドライブ上のすべてのデータのバックアップを必ず作成してください。そうしないと、フォーマットするとすべてが失われます。
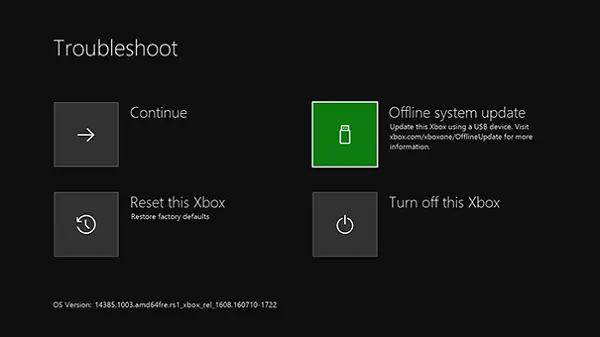
- USB フラッシュ ドライブをコンピュータの USB ポートに接続します。
- オフライン システム アップデートをダウンロードします —OSU1。 ZIP ファイルとして利用できる 4GB ファイルです。
- ファイルを右クリックして解凍してください。を探してくださいすべて抽出するオプションを右クリックすると、
- をコピーします$システムアップデート.zip ファイルからフラッシュ ドライブにファイルをコピーします。
- 必ずルート ディレクトリにファイルをコピーしてください。
- これ以外にファイルは存在しないはずです。
- USB フラッシュ ドライブをコンピュータから取り外します。
- コンソールに接続し、[オフライン システム アップデート] を選択します。
- アップデートのソースを選択し、アップデートします。
Xbox エラー E102/ E105 / E106 / E203 : 本体を工場出荷時のデフォルトに復元します
他に何も効果がない場合の最後の手段です。本体をリセットすると、本体が工場出荷時の設定に完全に復元されます。ただし、保存されたゲームや設定などはすべて失われます。ゲームの進行状況がクラウドに同期されていない場合、それらは失われます。
- 冒頭で説明した Xbox スタートアップ トラブルシューティング ツールを起動します。
- 次に、D-Pad を使用して、[この Xbox をリセット] を選択し、コントローラーの A を押して確認します。
- 「すべて削除」を選択します。
最後に、ゲームのインストールを紛失した場合は、次のことをお勧めします。Xbox One ゲームを外部ドライブにインストールまたは移動するコンソールが起動して実行されているとき。リセット後、Xbox One はアカウントに関連付けられているゲームを自動的に認識するため、時間を大幅に節約できます。
Xbox アプリがゲームの開始時に問題が発生したと言い続けるのはなぜですか?
これは通常、Xbox アプリの一部のファイルが破損している場合に発生します。 [設定] からリセットするか、Microsoft Store からアプリを再インストールできます。特定のゲームに問題がある場合は、ゲームを再インストールしてエラーが解決するかどうかを確認できます。
Xbox One のグリーン スクリーン オブ デスの原因は何ですか?
これは通常、Xbox のストレージまたはハード ドライブが破損したときに発生します。読み取りおよび書き込みエラーが発生し、ゲームをロードしようとすると、死のグリーンスクリーン。これを解決する唯一の方法は、本体のストレージ デバイスを変更することです。
Xbox が起動しないのはなぜですか?
電源ボタンを押しても何も起こらない場合は、まず電源が正しく設定されているかどうかを確認してください。次に、Xbox 電源ボタンを数秒間押し続けて、応答があるかどうかを確認することもできます。何も動作しない場合は、ハードウェアに問題があります。この問題を解決する最善の方法は、Xbox サポートに連絡して次のステップについて学ぶことです。