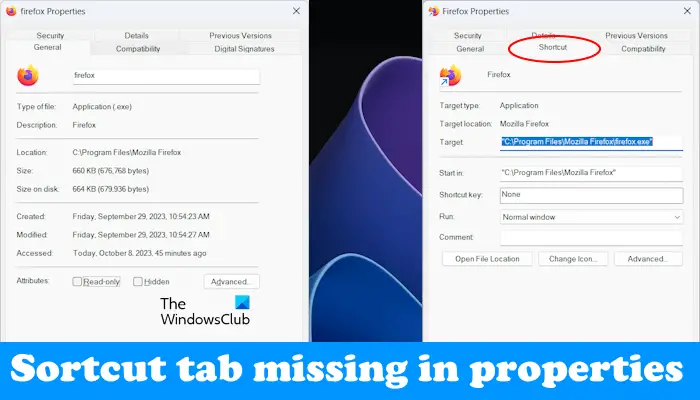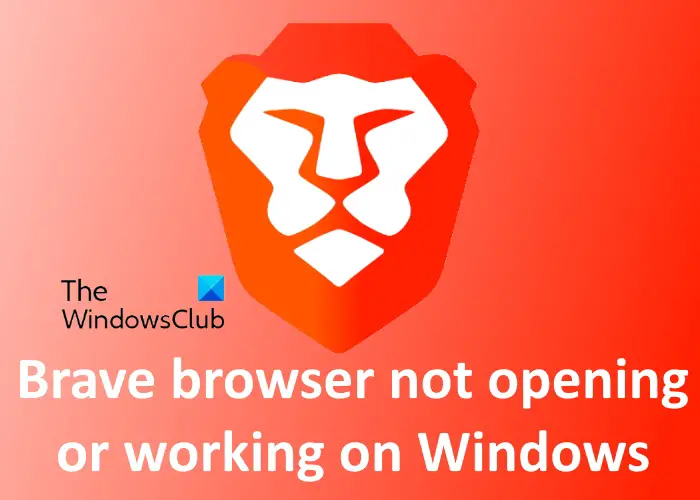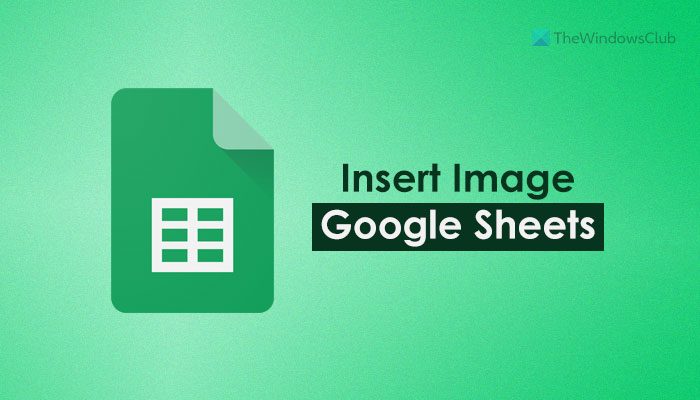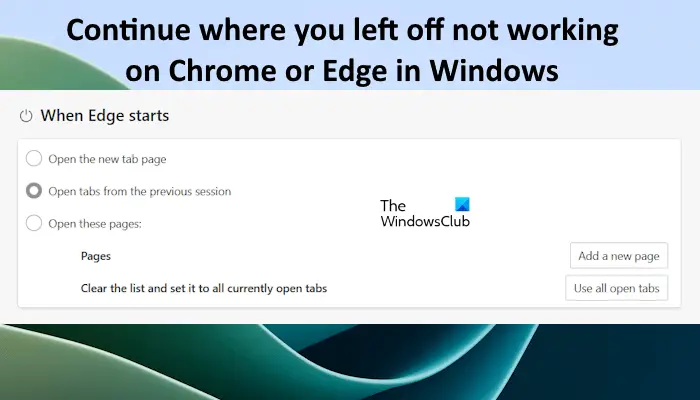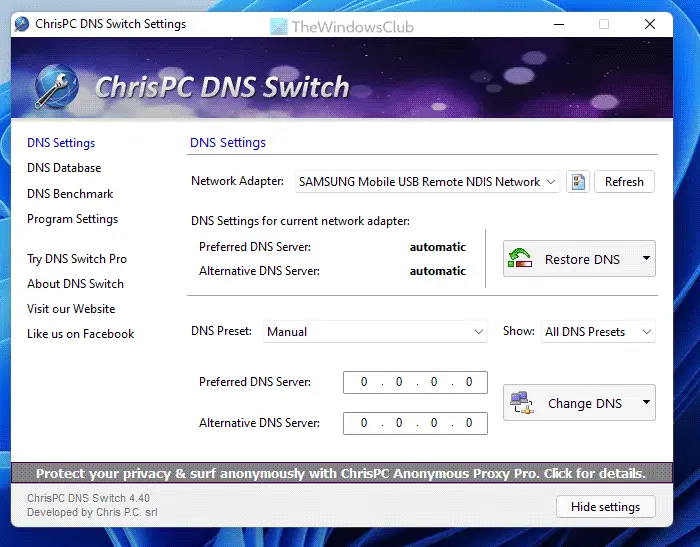Microsoft は、Windows 11/10 を実行しているすべてのコンピューターを広告ID。これは、関連性の高い広告を提供するのに役立ちます。これらの広告は、アクション センター、スタート メニュー、および UWP アプリケーション内の広告でユーザーに配信されます。これらの広告は、広告 ID を利用してユーザーの好き嫌いや閲覧傾向を追跡するため、関連性があります。ただし、Microsoft の使用状況を追跡するこの機能が気に入らないと思われる場合は、それが可能であるため、幸運です。
私たちはすでに見ましたWindows 11/10で広告をブロックする方法。今日は、その方法について説明します。ターゲット広告を無効にする、Windows 10 セットアップ中、または後でグループ ポリシー経由で広告 ID をオフにします。
ターゲット広告を無効にするには、広告 ID をオフにしてください
Windows 11/10 広告 ID でターゲット広告を無効にするのに役立つ次の 2 つの方法を確認します。
- Windows セットアップ中。
- グループ ポリシー エディターの使用。
1] Windows セットアップ中
Windows 10 をインストールしている場合、コンピューターが起動して Windows 10 のインストールと構成画面が表示され、最後のページでセットアップ中に Cortana が支援します。デバイスのプライバシー設定を選択してください, 広告 ID が表示されます。
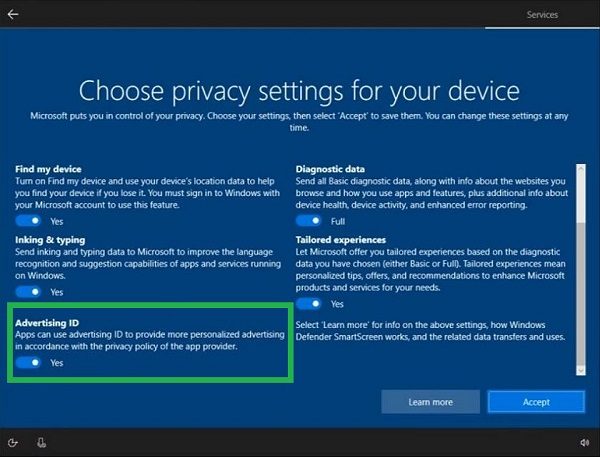
下広告ID、このオプションを無効にするかオフに切り替えます –「アプリは広告 ID を使用して、アプリプロバイダーのプライバシー ポリシーに従って、よりパーソナライズされた広告を提供できます。」
というラベルの付いたボタンをクリックします受け入れる。
現在、インストールされている Windows 11/10 のコピーでは、広告 ID がデフォルトでオフになっています。
2] グループポリシーエディターの使用
入力してくださいgpedit.msc検索ボックスの開始あるEnter キーを押します。グループ ポリシー エディターが開いたら、次の設定に移動します。
[コンピュータの構成] > [管理用テンプレート] > [システム] > [ユーザー プロファイル]
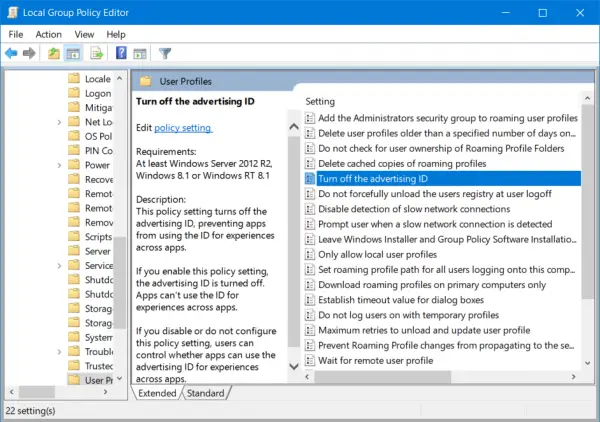
右側のパネルで をダブルクリックします。広告IDをオフにするラジオボタンを次のように設定します有効それのために。
このポリシー設定では広告 ID がオフになり、アプリがアプリ間でのエクスペリエンスに ID を使用できなくなります。このポリシー設定を有効にすると、広告 ID がオフになります。アプリは、アプリ間のエクスペリエンスに ID を使用できません。このポリシー設定を無効にした場合、または構成しなかった場合、ユーザーはアプリがアプリ間でのエクスペリエンスに広告 ID を使用できるかどうかを制御できます。
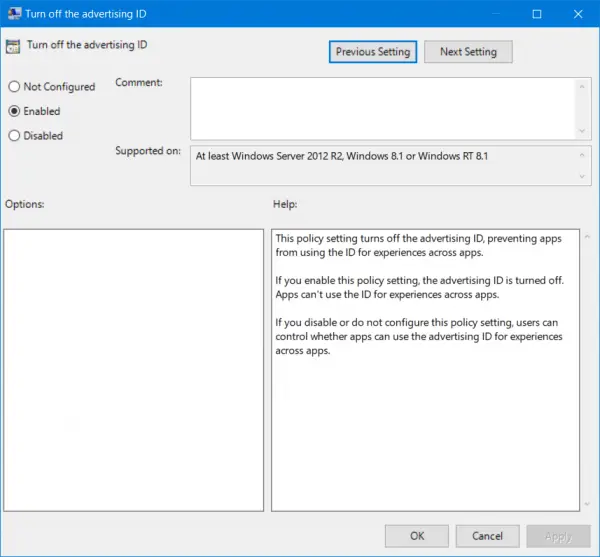
ラジオボタンを次のように設定します有効または未構成広告 ID を使用してデータ収集をオフにします。
グループ ポリシー エディターを終了し、コンピューターを再起動して変更を有効にします。
それはどうでしたか?