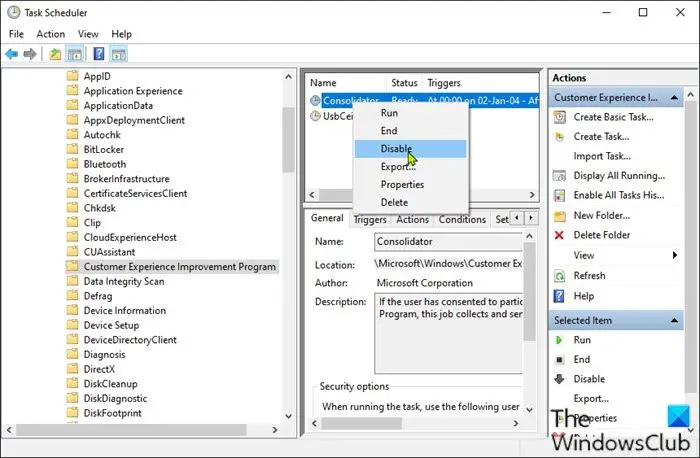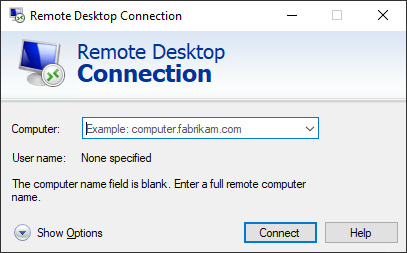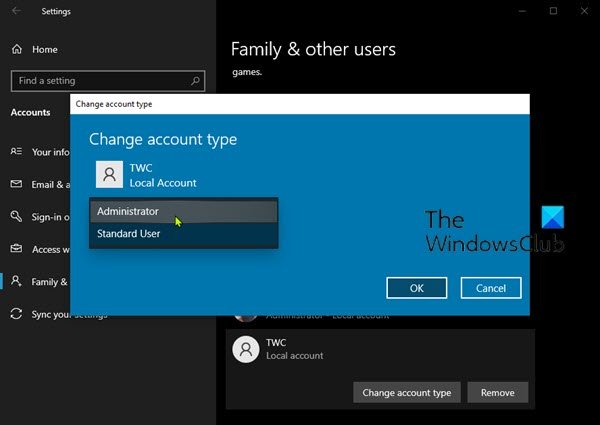もしあなたのBrave ブラウザが開かない、または動作しないWindows 11/10 コンピューターでは、この投稿が問題の解決に役立つ可能性があります。影響を受けるユーザーによると、システムでこの問題が発生すると、次の 1 つ以上の症状が発生する可能性があります。
- Brave ブラウザは、ショートカットをダブルクリックしても起動しません。
- Brave ブラウザが開くと、黒または白の画面が表示されます。
- Brave ブラウザは数秒間開き、自動的に閉じます。
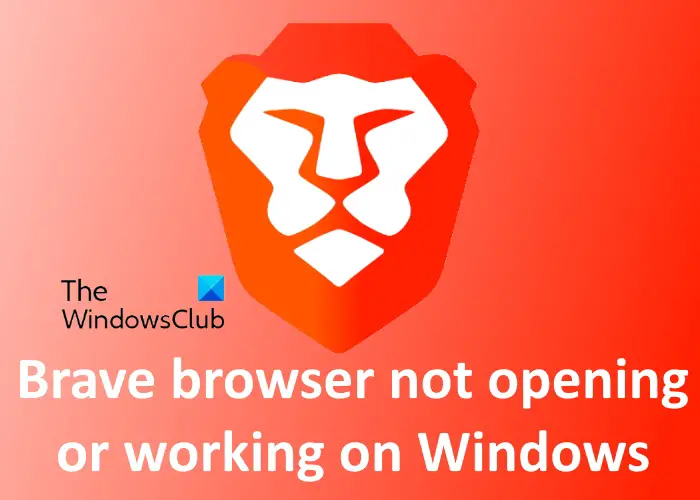
一部のユーザーは Brave を管理者として開いてみましたが、うまくいきました。しかし、Brave ブラウザにはブックマークやその他のデータはありませんでした。
Windows 11/10 で Brave ブラウザが開かない、または動作しない
次の解決策が問題の解決に役立つ場合があります。
- Windows Defender またはサードパーティのウイルス対策ファイアウォールの Brave ブラウザーをホワイトリストに登録します。
- Brave ブラウザの設定でハードウェア アクセラレーションをオフにします。
- Brave Browser ショートカットにフラグを追加および削除します。
- Braveをリセットまたは再インストールします。
これらのトラブルシューティング方法を詳しく見てみましょう。
1] Windows Defender またはサードパーティのウイルス対策ファイアウォールの Brave ブラウザーをホワイトリストに登録する
すべてのウイルス対策プログラムはバックグラウンドで実行され、ユーザーを脅威からリアルタイムに保護します。場合によっては、これらのプログラムが誤ったアラームをトリガーし、他のソフトウェアをブロックすることがあります。したがって、ウイルス対策ファイアウォールにより、Brave ブラウザーが開いたり、正常に動作したりすることが妨げられている可能性があります。 Brave ブラウザをホワイトリストに登録することをお勧めします。Windows Defender ファイアウォールまたはサードパーティのウイルス対策ソフト。
2] Braveブラウザの設定でハードウェアアクセラレーションをオフにします
ホワイトリストに登録する場合、ブレイブブラウザファイアウォールを使用しても問題は解決されません。Brave ブラウザ設定でハードウェア アクセラレーションをオフにすると解決する可能性があります。
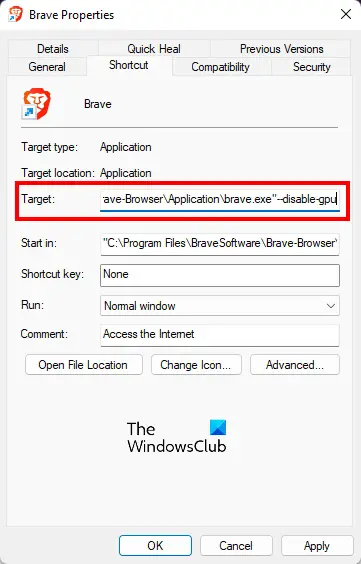
これを行う手順を以下に示します。
- Brave ブラウザのショートカットを右クリックして、プロパティ。
- をクリックしてくださいショートカットタブ。
- 隣のボックスにはターゲット、 タイプ
--disable-gpu道の終わりにある。このテキストは引用符の外側に入力する必要があります。詳細については、上のスクリーンショットを参照してください。 - 「適用」をクリックしてから「OK」をクリックします。これにより、Brave ブラウザが起動するはずです。
- 次に、Brave ブラウザのショートカットをダブルクリックして起動します。 Brave ブラウザを起動したら、右上の 3 本の水平線をクリックして、設定。
- 左側のペインを下にスクロールし、詳細設定。選択システム。
- 「」の横にあるボタンをオフにします。利用可能な場合はハードウェア アクセラレーションを使用する" オプション。 Brave ブラウザを再起動して、変更を有効にします。
- ここで、Brave ブラウザを再度閉じて削除します。
--disable-gpuBrave ブラウザのプロパティのターゲット パスから。
これで問題は解決するはずです。
3] Brave ブラウザのショートカットにフラグを追加および削除する
Brave Browser でハードウェア アクセラレーションを無効にしても問題が解決しない場合は、この修正を試してください。 Brave ブラウザのショートカットにフラグを追加および削除します。これを行う手順を以下に示します。
- タスク マネージャーを開き、Brave ブラウザーがバックグラウンドで実行されているかどうかを確認します。 「はい」の場合は、タスクを強制終了します。
- システム上の任意の場所に空のフォルダーを作成します。
- Brave ブラウザのショートカットを右クリックして、プロパティ。
- をクリックしてくださいショートカットタブとタイプ
--user-data-dir=“location of the folder that you have created"の横のボックスに記載されているパスの終点にありますターゲット。 - 「適用」をクリックしてから「OK」をクリックします。
- Brave ブラウザのショートカットをダブルクリックします。今度はブラウザが起動するはずです。
Brave ブラウザが正常に起動すれば、問題は解決しています。ここで、Brave ブラウザを閉じ、タスク マネージャーからすべてのバックグラウンド タスクを終了します。その後、手順 3 を繰り返し、手順 4 で入力したフラグを削除します。 [適用]、[OK] の順にクリックします。
読む: Brave ブラウザの CPU とメモリの使用率が高い
4] Braveをリセットまたは再インストールする
Brave ブラウザをリセットして、問題が解決するかどうかを確認してください。この方法については、この投稿の終わりの方で説明しています。
上記のどの方法でも問題が解決しない場合は、ブラウザが正しくインストールされていないか、ブラウザの一部のファイルが破損している可能性があります。このような場合は、Brave ブラウザを再インストールすると解決する場合があります。ただし、再インストールする前に、ブレイブブラウザフォルダ。
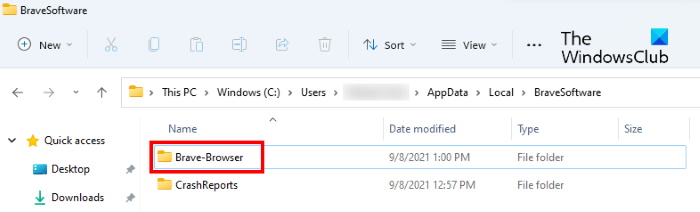
以下の指示に従ってください。
1] ファイル エクスプローラーを開き、アドレス バーをクリックして次のパスを入力します。その後、Enter キーを押します。
C:\Users\<username>\AppData\Local\BraveSoftware
上記のパスでは、AppData の前にユーザー名を入力する必要があることに注意してください。
2] Brave-Browserを選択して削除します。
3] コントロールパネルを起動し、「プログラム > プログラムと機能」
4] インストールされているプログラムのリストで Brave ブラウザーを探します。見つかったら、それを右クリックして選択しますアンインストール。画面上の指示に従って、Brave ブラウザをアンインストールします。
5】公式サイトから最新のBraveブラウザインストーラーをダウンロードし、再度インストールしてください。
ここで何か役に立ったことがあればお知らせください。
関連している:Brave ブラウザがページを読み込まないパソコン上で。
Windows で Brave ブラウザを更新するにはどうすればよいですか?
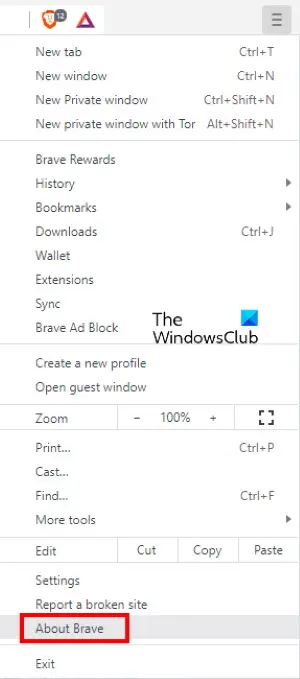
次の手順は、Windows 11/10 で Brave ブラウザを更新するのに役立ちます。
- Braveブラウザを起動します。
- 右上の3本の水平線をクリックします。
- クリックブレイブについて。
その後、Brave は最新のアップデートのチェックとインストールを自動的に開始します。
読む: 方法Braveブラウザからすべての暗号通貨オプションを削除します
Brave ブラウザを復元するにはどうすればよいですか?
Brave ブラウザを復元するとは、ブラウザをデフォルト設定にリセットすることを意味します。このオプションは、拡張機能やその他の設定が知らないうちに変更された場合に役立ちます。さらに、保存したブックマークやパスワードを変更または削除できない場合は、Brave ブラウザをリセットすることもできます。
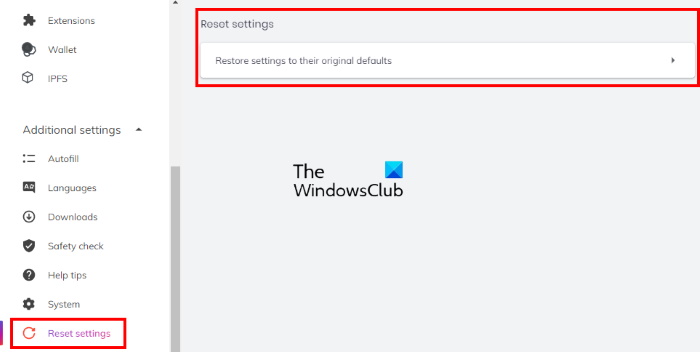
Windows で Brave ブラウザを復元する手順は以下のとおりです。
- Brave ブラウザを開きます。
- 右上の 3 本の水平線をクリックして選択します。設定。
- 拡大する追加設定左側のペインで。
- をクリックしてください設定をリセットするオプション。
- さあ、クリックしてください設定を元のデフォルトに戻す。このオプションをクリックすると、確認を求めるポップアップ ウィンドウが表示されます。クリック設定をリセットする。
それでおしまい。
読む: