Firefox は市場で 2 番目に人気のあるブラウザですが、問題が発生することがあります。そのような問題の 1 つは、Firefox が開かない場合です。この状態には 2 つのケースがあります。最初のケースでは、Firefox は開きませんが、バックグラウンドで実行されます。 2 番目のケースでは、アプリケーションはバックグラウンドでも開きません。これは、Firefox ファイルの欠落または破損、問題のあるアドオン、ユーザー プロファイルの破損、または一部のドライバーの問題が原因である可能性があります。
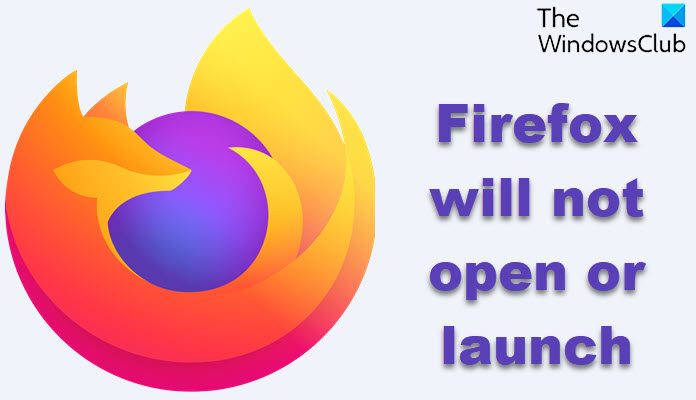
Firefox が開かない、または起動しない
Firefox がバックグラウンドで実行されている場合は、Firefox セッションを閉じようとしても実際には閉じないときに発生します。潜在的な原因がわかったので、Windows PC で Firefox が開かない、または起動しない場合は、次の提案を試して問題を解決してください。
- タスクマネージャーを確認し、Firefox プロセスが開いている場合は強制終了します。
- 一部のアドオンを削除または無効にする
- Firefox 起動キャッシュを削除する
- Firefoxをリセットする
- Firefoxを再インストールする
問題のトラブルシューティングを行うには、次の解決策を順番に実行してください。
Firefox ブラウザが開かない
1] タスクマネージャーを確認し、Firefox プロセスが開いている場合は強制終了します。
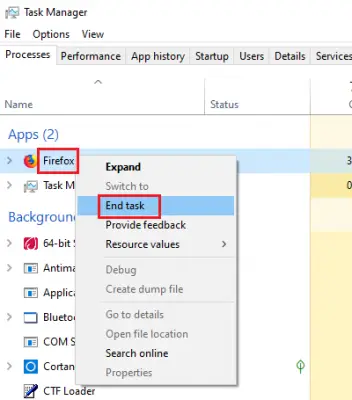
CTRL+ALT+DEL を押して、セキュリティオプションメニュー。選択タスクマネージャーリストから選択して開きます。
実行中のプロセスのリストを確認します。リスト内に Firefox が見つかった場合は、それを右クリックして選択します終了処理それを殺すために。
Firefox をもう一度開いてみると、正常に動作します。
2] 問題のあるアドオンを削除または無効にします
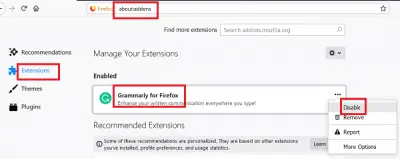
欠陥のあるアドオンは、Firefox ブラウザーで問題を引き起こすことが知られています。ただし、ブラウザをまったく開くことができないため、問題を解決するのは困難です。
このような場合は、 を押しながら Firefox を開いてみてください。シフトボタン。これによりブラウザが開きますセーフモード(もしそうなるなら)。
次に、次のように入力してアドオン ページを開きます。概要:アドオンアドレスバーに。
で拡張機能タブで、未検証、疑わしい、またはあまり知られていない拡張機能を無効にします。
次に、Firefox を通常モードで開き、正しく動作するかどうかを確認してください。
3] Firefoxの起動キャッシュを削除する
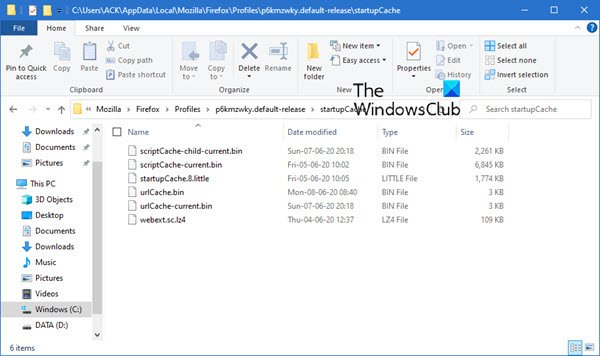
Firefoxのユーザープロファイル起動データを削除する手順は以下のとおりです。
エクスプローラーを開き、次の場所に移動します。
C:\Users\<username>\AppData\Local\Mozilla\Firefox\Profiles\p6kmzwky.default-release\startupCache
ここで、<username>は自分のものでなければなりません。p6kmzwky名前の数字は異なる場合があります。
内のすべてのファイルをクリアしますスタートアップキャッシュフォルダ。
あるいは、次のように入力することもできますabout:supportFirefox のアドレスバーで Enter キーを押します。
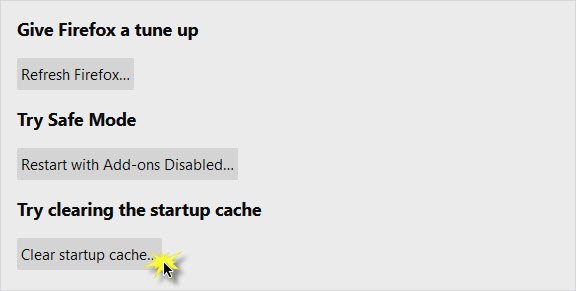
開いたページで、起動キャッシュのクリアボタン。
Firefox を再起動して確認してください。
4] Mozilla Firefoxをリセットする
問題が解決しない場合は、Firefox アプリケーション自体に問題がある可能性があります。このような場合に考えられるのは、Mozilla Firefox アプリケーションをリセットする。必要な場合がありますFirefox をセーフ モードで起動する。そうすることで、時間の経過とともに混乱してしまった可能性のあるブラウザーの多くの設定がリセットされます。
5] Firefoxをアンインストールし、残っているフォルダーを削除します。
Firefox ブラウザに関連付けられた一部のファイルが破損した場合は、ブラウザをアンインストールしてからすべてのファイルを削除することを検討してください。そうすることで、クラウド上に保存されている情報が損なわれることはないことに注意してください。
アプリケーションは後で再インストールできます。
Win+Rを押して「ファイル名を指定して実行」ウィンドウを開き、コマンドを入力します。アプリウィズ.cpl。 Enter キーを押して開きます。プログラムと機能メニュー。
を右クリックしますモジラ Firefoxそして選択しますアンインストール。
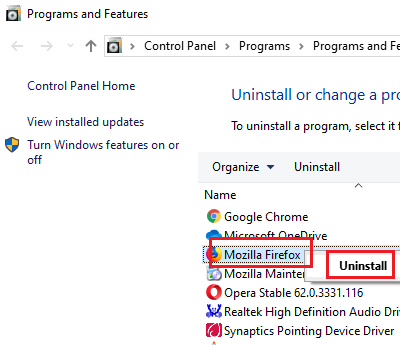
Firefox が完全にアンインストールされたら、システムを再起動します。
道に行くC:\プログラム ファイルでファイルエクスプローラーMozilla Firefox フォルダーを見つけます。
それを右クリックして選択します消去。それには管理者の許可が必要です。
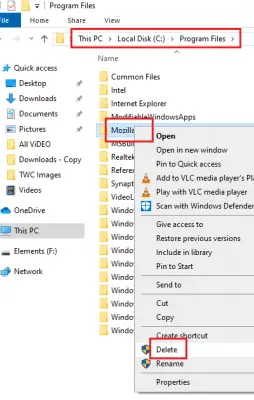
パスに対して同じプロセスを繰り返しますC:\プログラム ファイル (x86)。
同社の Web サイトから再度ダウンロードしてインストールできるようになりました。
お役に立てれば幸いです!

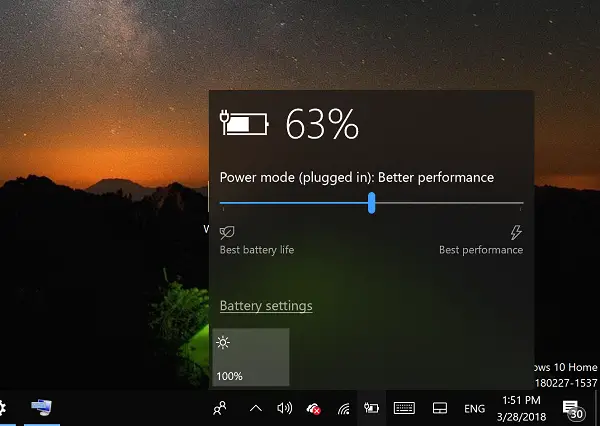
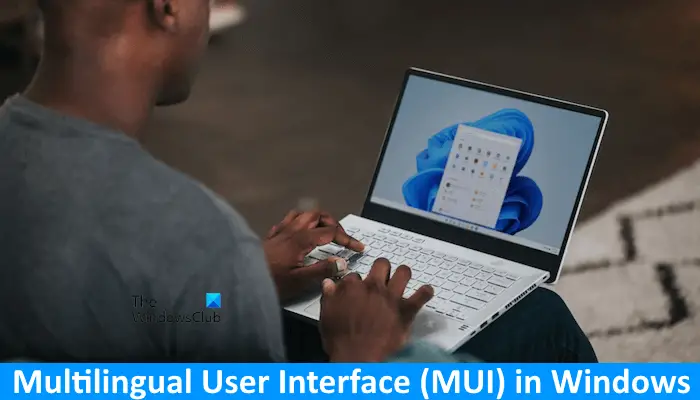
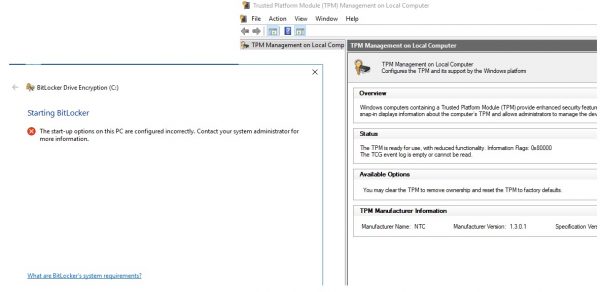
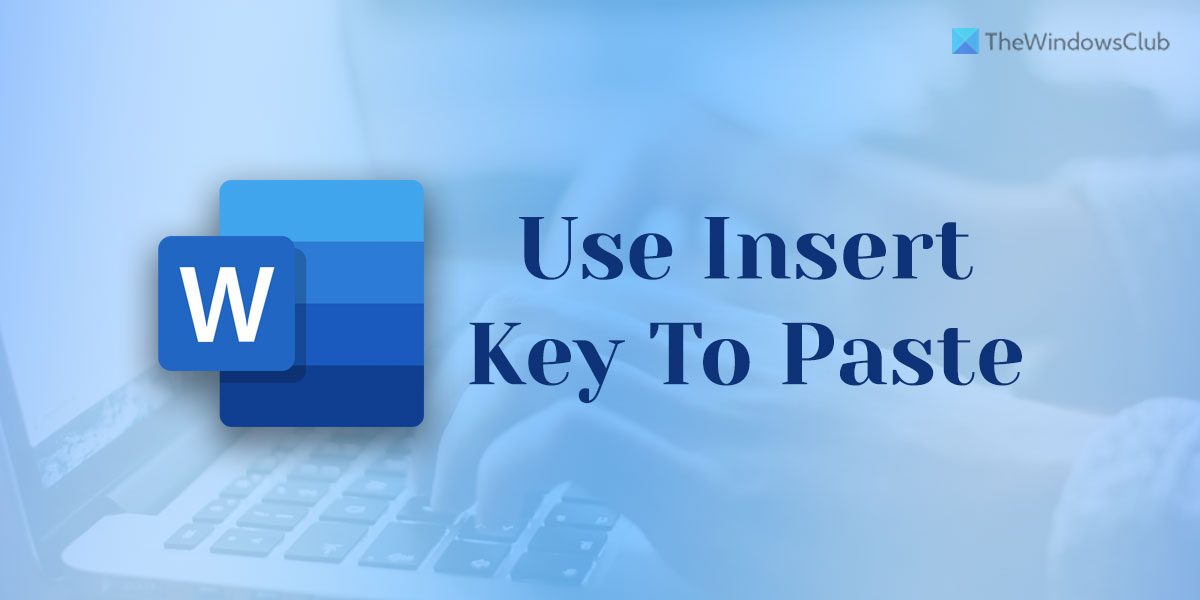
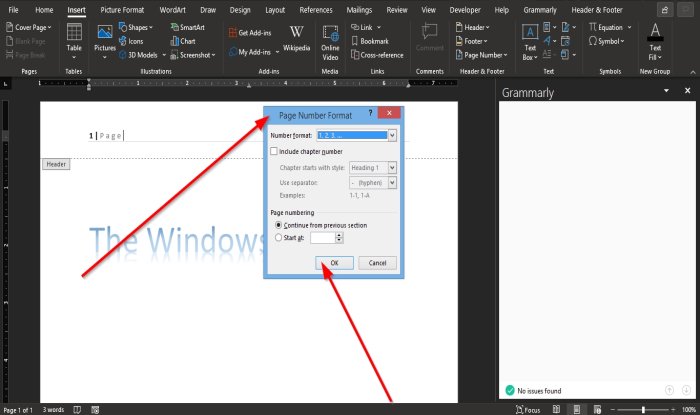
![これにはインターネットが必要です。エラー 0x800704CF [修正]](https://rele.work/tech/hayato/wp-content/uploads/2021/11/Youll-need-the-Internet-for-this-Error-0x80070cf.jpg)