Brave ブラウザーが Outlook.com または他の Web サイトからページを読み込まない場合、または Windows PC でリンクが開かない場合は、問題の解決に役立ついくつかの修正をここに示します。一部の Outlook ユーザーは、他の Web ブラウザーでは Outlook.com にサインインできたが、Brave で Outlook.com にサインインするとエラー メッセージが表示されたと報告しました。他の Web サービスにサインインしようとしたり、Web サイトを読み込もうとしたりした場合にも、同様の問題が発生する可能性があります。
何か問題があったようです。何かが壊れていると思われる場合は、問題を報告してください。
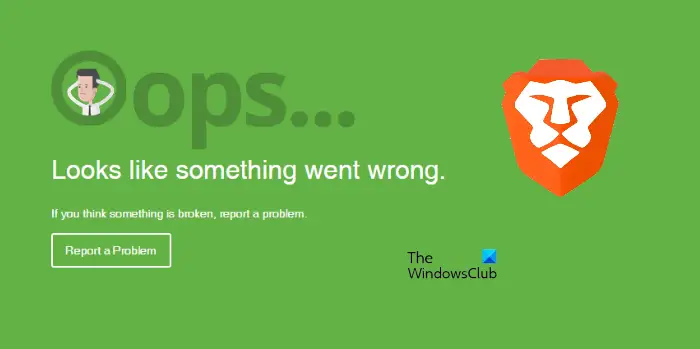
Brave ブラウザがページを読み込まない
この問題を解決するには、次の提案が役立つ場合があります。
- Brave ブラウザのアップデートを確認します。
- ブラウザのキャッシュをクリアします。
- 問題のある拡張子がないか確認してください。
- Web サイトのシールドを無効にしてから再度有効にします。
- Brave ブラウザをリセットします。
これらの修正を詳しく見てみましょう。
1] Braveブラウザのアップデートを確認する
ソフトウェア開発者は、ユーザーから報告されたさまざまなバグを修正するためにアップデートを随時リリースします。したがって、まず、最新バージョンの Brave ブラウザを使用しているかどうかを確認する必要があります。このためには、まず右上の 3 本の水平線をクリックし、次にブレイブについて。この後、Brave は自動的にアップデートを確認し、インストールします (利用可能な場合)。
2]キャッシュデータをクリアする
キャッシュが破損している場合、さまざまな Web ブラウザーで複数のエラーが発生することがあります。このような場合は、キャッシュデータを削除することで問題は解決します。これも試してみるといいでしょう。
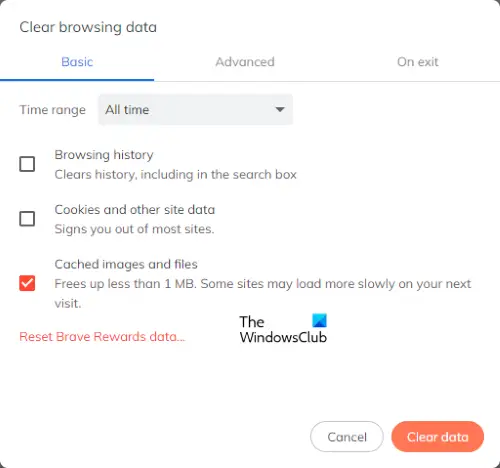
次の手順は、Brave ブラウザのキャッシュをクリアするのに役立ちます。
- 右上の3本の水平線をクリックしてメニューを開きます。
- に行く設定 > プライバシーとセキュリティ。
- クリック閲覧データをクリアする。
- ドロップダウン メニューから時間範囲を選択します。キャッシュされたファイルをすべてクリアしたい場合は、ずっと。
- 閲覧履歴と Cookie をクリアしたくない場合は、これらのオプションの選択を解除してください。ここで、データのクリアボタン。
3] 問題のある拡張子がないか確認します
Web ブラウザ拡張機能により、オンライン作業が容易になります。場合によっては、拡張機能が Web ブラウザーでいくつかの問題を引き起こすことがあります。したがって、Outlook.com の読み込みを妨げている拡張機能が Brave ブラウザにインストールされているかどうかを確認してください。このためには、すべての拡張機能を 1 つずつ無効にし、各拡張機能を無効にしてから Outlook.com にサインインします。問題のある拡張機能を見つけたら、アンインストールすることを検討してください。
Brave ブラウザ拡張機能を削除するには:
- ブレイブを開きます。
- [メニュー] > [その他のツール] > [拡張機能] をクリックします。
- 削除する拡張機能を選択し、「削除」をクリックします。
- [削除]をクリックして確認します。
4] Web サイトのシールドを無効にして再度有効にする
シールドを無効にして Outlook.com にサインインしてみることもできます。これで問題が解決した場合は、シールドを再度オンにして、すべての Cookie を許可します。
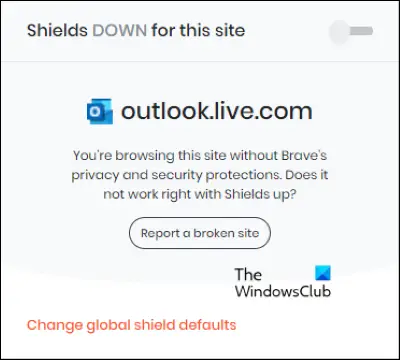
その方法については、次の手順で説明します。
- Outlook.com にアクセスしてください。
- をクリックしてくださいライオンアドレスバーの横にあるアイコン。
- と表示されているスイッチをオフにしますこのサイトのシールドアップ。これにより、Outlook.com のシールドが無効になります。
次に、Outlook アカウントにサインインできるかどうかを確認します。これが機能する場合は、すべての Cookie を許可して再度オンにします。
すべての Cookie を許可するには、次の手順に従います。
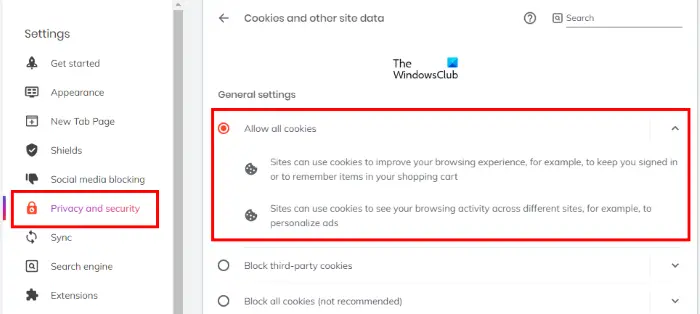
- メニューを開きます。
- 「」に進みます設定 > プライバシーとセキュリティ」
- 選択すべての Cookie を許可する右側にあります。
問題が発生している Web サイトでも同じ手順に従ってください。
5] Braveブラウザをリセットする
Brave ブラウザをリセットして、問題が解決するかどうかを確認してください。
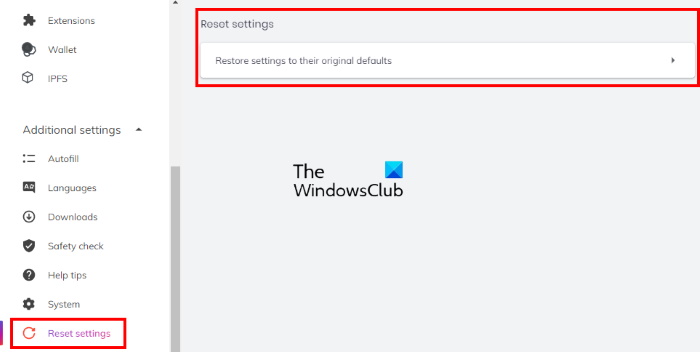
Windows で Brave ブラウザを復元する手順は以下のとおりです。
- Brave ブラウザを開きます。
- 右上の 3 本の水平線をクリックして選択します。設定。
- 拡大する追加設定左側のペインで。
- をクリックしてください設定をリセットするオプション。
- さあ、クリックしてください設定を元のデフォルトに戻す。このオプションをクリックすると、確認を求めるポップアップ ウィンドウが表示されます。クリック設定をリセットする。
それは役立つはずです。
Windows 11/10でBraveブラウザが開かない問題を修正する方法
場合によっては、Windows Defender またはサードパーティのウイルス対策ファイアウォールが、一部の正規のプログラムを脅威とみなしてブロックすることがあります。これは誤検知フラグであり、回避することができます。したがって、Brave ブラウザが開かない、または動作しないWindows PC では、まずファイアウォール設定を確認してください。 Windows Defender またはサードパーティのウイルス対策ファイアウォールで Brave ブラウザーをホワイトリストに登録すると便利です。
Outlook からのリンクが Brave ブラウザーで開かない場合はどうすればよいですか?
通常、この種の問題はキャッシュの破損が原因で発生します。このような問題は、Web ブラウザーのキャッシュ データをクリアすることで簡単に解決できます。この記事では上記のBraveブラウザのキャッシュを削除するプロセスを説明しました。
それでおしまい。





