Windows がタッチの時代を変えたデスクトップオペレーティング システム、使用するシナプスデフォルトのタッチパッドとして。同じタッチパッドが引き続き動作しますWindows 11/10同じように。
タッチが無効または非タッチのラップトップを使用している場合は、Synaptics タッチパッドが機能するかどうかに関係なく、問題はありません。ただし、タブレットやタッチ対応ラップトップなどのタッチ デバイスを使用している場合、Synaptics タッチパッド設定が正しくないため、オペレーティング システムが正しく使用できなくなり、2本指の右クリックが機能しないWindows 11/10の場合。
最近、タッチ デバイスで 2 本指の右クリックが完全に機能しないという問題が発生しました。一部のシナリオでは、ハードウェアの問題である可能性があります。ただし、ほとんどの場合、デフォルトの Synaptics タッチパッドの不正なレジストリ エントリがこの問題の背後にあります。この問題が発生した場合は、まずデバイスの製造元の Web サイトからタッチパッド ドライバーを更新してみてください。それでも問題が解決しない場合は、次のチュートリアルに従ってください。
Windows 11/10 で 2 本指の右クリックが機能しない
1.プレスWindowsキー+R組み合わせ、タイププット登録編集で走るダイアログボックスを押して、入力を開くにはレジストリエディタ。
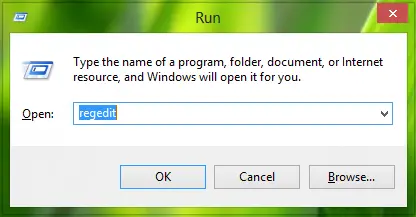
2.ここに移動します:
HKEY_CURRENT_USER\Software\Synaptics\SynTP\TouchPadPS2
3.上のウィンドウに示すように、この場所の右側のペインで、構成データに次の値が含まれていることを確認します。 DWORD (REG_DWORD) またはレジストリ文字列 (REG_SZ) に以下の値が含まれていない場合は、それをダブルクリックして値データを変更できます。
- 2指タップアクション–2右クリックを機能させる場合は 4、中クリックの場合は 4
- 2FingerTapプラグインID– 既存の値をクリアします。これはそうあるべきです空の
- 3FingerTapプラグインID– 既存の値をクリアします。これはそうあるべきです空の
- マルチフィンガータップフラグ– 値を変更します2から3まで
- 3本指タップアクション–4
- 3FingerTapプラグインアクションID–0
すべての値が正しいことを確認したら、レジストリエディタ変更を有効にするためにマシンを再起動します。
これがお役に立てば幸いです!
Windows で右クリックの 2 本指タップを有効にするにはどうすればよいですか?
にWindows での右クリックの 2 本指タップを有効にする, スタート メニューで「タッチパッド設定」を検索して、タッチパッド設定に移動します。そこに着いたら、「タップ」セクションなどを探します。 [2 本指タップ] オプションがオンになっていて、右クリック アクションを実行するように設定されていることを確認します。変更を保存し、機能をテストします。
タッチパッドの 2 本指クリックが機能しないのはなぜですか?
タッチパッドの 2 本指クリックが機能しない場合は、タッチパッド設定で機能を有効にし、ドライバーを更新し、アプリの互換性を確認してください。ハードウェアの誤動作に対処し、最近の設定変更を元に戻して簡単に修正し、この便利なマルチタッチ機能を復元します。
2 本指スクロールが機能しないのはなぜですか?
2 本指スクロールが機能しない場合は、Windows 11 で [設定] > [Bluetooth とデバイス] > [タッチパッド] に移動して、有効になっているかどうかを確認します。 [2 本の指をドラッグしてスクロール] を有効にできる [スクロールとズーム] セクションを探してください。最適なパフォーマンスを得るために、タッチパッド ドライバーが更新されていることを確認してください。

![Adobe PDF Reader でテキストを選択またはハイライトできない [修正]](https://rele.work/tech/hayato/wp-content/uploads/2023/11/rectangle-adobe-reader.png)




