Windows 11/10 で右クリックの 2 本指タップを有効にする方法をお探しの場合は、この投稿が役立ちます。 Windows OS で使用する最も基本的な機能の 1 つは、デスクトップまたはファイル/フォルダーの任意の場所を右クリックしてコンテキスト メニューを開き、目的のオプションを選択することです。しかし、マウスの右クリックが反応しない場合、またはコンテキスト メニューを開くために他の設定が必要な場合はどうすればよいでしょうか?どちらの場合も、有効にすることができます。2 本の指でタップして右クリックしますニーズを満たすオプション。したがって、Windows 11/10でこの機能を有効にする方法は次のとおりです。
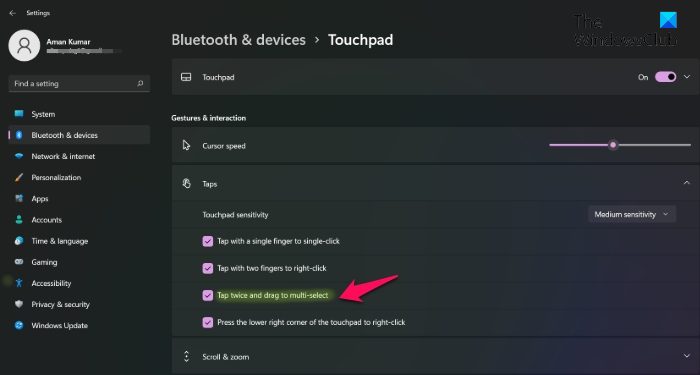
Windows PC で右クリックの 2 本指タップを有効にするのは非常に簡単です。実際、このオプションは Windows 11/10 に組み込まれています。以下の手順に従って、その方法を確認してください。この方法は Windows 11 と Windows 10 では少し異なります。したがって、便宜上、両方を別のセクションに分けました。
Windows 11 での右クリックの 2 本指タップを有効にする
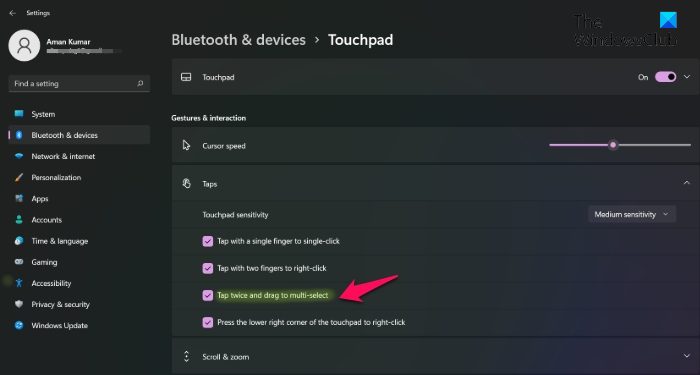
- Windows + I ショートカット キーを押して、設定メニューを開きます。
- をクリックしてくださいBluetooth とデバイス画面の左側のパネルにあるオプション。
- 次のウィンドウで、タッチパッドオプション。
- の横にあるドロップダウン矢印をクリックします。タップオプション。
- にチェックマークを付けます2 本の指でタップして右クリックしますオプション。
ウィンドウを終了すると、タッチパッドを 2 本の指でタップして右クリックのコンテキスト メニューを開くことができることがわかります。
Windows 10 での右クリックの 2 本指タップを有効にする
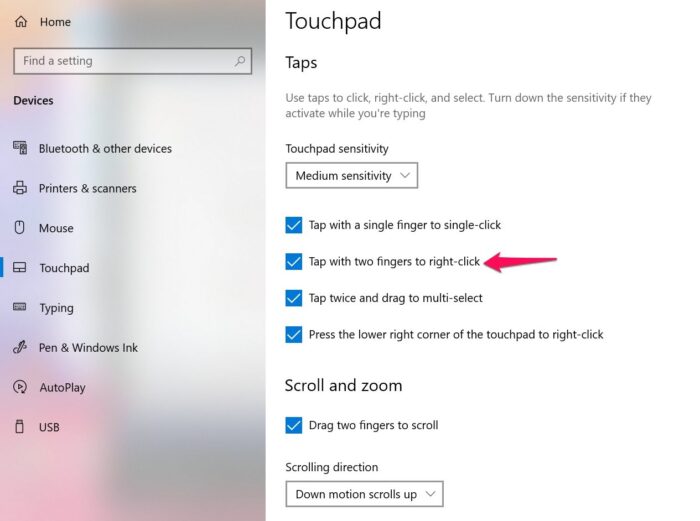
- Windows + I ホットキーを押して、設定メニューを開きます。
- をクリックしてくださいデバイスオプション。
- 選ぶタッチパッド画面の左側のパネルから。
- の下でタップセクションの前にあるボックスをクリックします2 本の指でタップして右クリックしますオプション。
はい、それはとても簡単です。次に、デスクトップまたは任意のファイル/フォルダーを指でダブルタップして、右クリックのコンテキスト メニューを開きます。
読む:Windows でマウスのスクロール速度を変更する方法。
2 本指タップによる右クリックが機能しない
上記のように有効にした後でも、右クリックの 2 本指タップが機能しない場合は、次のことを試してください。
- デバイスマネージャーを開く> マウスおよびその他のポインティング デバイスを展開 > タッチパッド ドライバーを右クリック > ドライバー ソフトウェアの更新を選択します。次のことも確認したいかもしれませんドライバーのアップデート利用可能です。
- レジストリエディタを開く> Synaptics > SynTP > TouchPadPS2 に移動し、値を変更します2指のタッピングアクションに2。
Windows 11でマウスの感度を変更するにはどうすればよいですか?
Windows 11 でマウスの感度を変更するのは非常に簡単です。 まず、システムの [設定] ウィンドウを開いて、次の場所に移動します。Bluetooth とデバイス > タッチパッド。 [タップ] オプションの下で、[タップ] の横にあるドロップダウン アイコンをクリックします。タッチパッドの感度をクリックして、希望の感度を選択します。
右のタッチパッドが機能しないのはなぜですか?
マウスの右タッチパッドが機能しない理由は複数考えられます。一番最初はタッチパッドの破損です。ただし、タッチパッドに問題がないことが確認された場合、次に問題の原因となる可能性があるのは、ドライバが見つからないか古いことです。このような場合、問題を解決するには、最新のタッチパッド ドライバーのアップデートをシステムにダウンロードする必要があります。





