方法は複数ありますラップトップを右クリックします– マウス、キーボード、タッチパッド、またはスタイラスを使用する。すべてのラップトップには、これらの方法の少なくとも 1 つが備わっています。右クリックするとコンテキスト メニューが開き、メニュー、ファイル名、アイコンに関するさまざまな機能や操作が可能になります。したがって、それはと呼ばれます二次クリック。
Windows ノートパソコンを右クリックする方法
このチュートリアルでは、Windows ラップトップを右クリックする 4 つの主な方法について説明します。
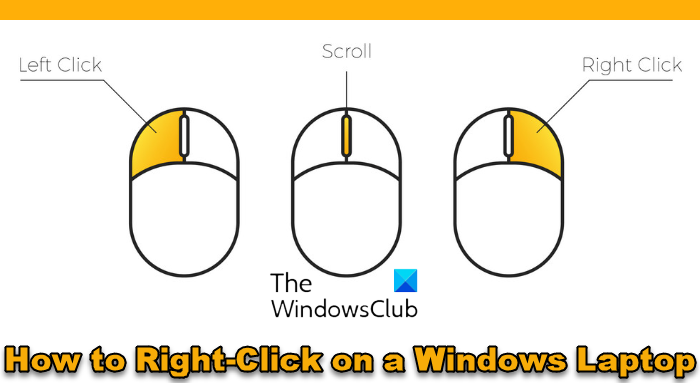
1] マウスを使用してラップトップを右クリックします
マウスの右クリック オプションを使用するには、まずマウスをラップトップに接続する必要があります。すべてのマウスには専用の左クリック ボタンと右クリック ボタンがあり、これが簡単です。マウスの右ボタンをクリックするだけで、コンテキスト メニューが開きます。一部の外付けマウスには複数のボタンが付いている場合があります。カスタマイズを選択するあなたの好みに応じて。
Windows ラップトップでは、次のことが可能です。2 つのボタンの機能を交換する– 左クリックおよび右クリックのオプション – マウスの主ボタンおよび副ボタンとして。 Windows でマウス ボタンの設定にアクセスするには、次の場所に移動します。[設定] > [Bluetooth とデバイス] > [マウス] > [マウスの主ボタン]。ドロップダウン オプションから左または右を選択します。これは、マウスの 2 つのボタンの機能を逆にする方法です。
2] キーボードを使用してラップトップを右クリックします
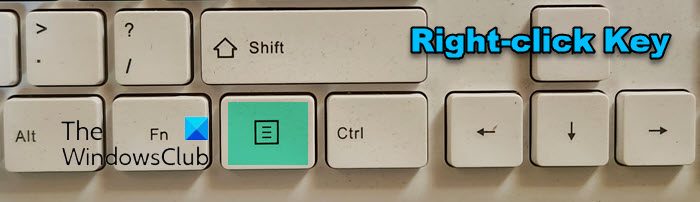
あなたはできるキーボードを使用してラップトップを右クリックしてアクセスしますWindows のデフォルトの右クリック キーボード ショートカットを使用します。使用できます専用メニューキー上の画像に示すように、キーボード上で。
をクリックすることもできます'シフト'そして「F10」そうするためのキー。この方法は、Web ブラウザ内の既存の Web ページでのみ機能します。ページ上の他のリンクや画像を右クリックすることはできません。このオプションには特定の制限があるため、トラックパッドが機能しない状況、またはマウスを持っていない状況では、このショートカットを使用します。
最近のキーボードの中には、右側に右クリック専用のボタンが付いているものもあります。「Ctrl」ボタン。キーボードにこのボタンがある場合は、この右クリック オプションを直接使用できます。プレミアム ゲーミング キーボードの場合は、設定用の専用ソフトウェアとともにプログラム可能なキーも備えている場合があります。これにより、キーボードをカスタマイズし、好みに応じて右クリック機能に変換できるようになります。
3] タッチパッドまたはトラックパッドを使用してラップトップを右クリックします
タッチパッドまたはトラックパッドは、ユーザーの指の動きと位置を検出してラップトップ画面上のポインターを制御する、平らな表面を備えたポインティング デバイスです。 Windows では、2 本の指で同時にタッチパッドをタップまたは押し下げることにより、右クリック機能を実行できます。または、一番右のボタンを押して、ラップトップ上で右クリックを実行することもできます。タッチパッド ボタンには、左右の間に境界線がある場合とない場合があります。
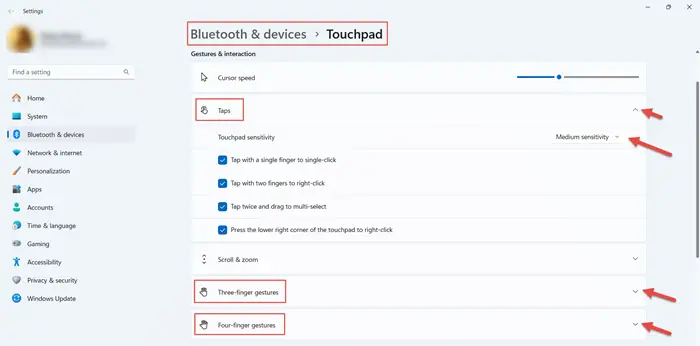
Windows ではタッチパッド ジェスチャが導入されており、Windows の設定からこの機能を有効にすることができます。そのためには、にアクセスしてください[設定] > [Bluetooth とデバイス] > [タッチパッド] > [タップ]。必要なオプションを選択します。タッチパッドの感度は、低、中、高、最高から選択できます。 1 本の指でタップしてシングルクリック、2 本の指でタップして右クリック、2 回タップしてドラッグして複数選択、タッチパッドの右下隅を押して右クリックすることができます。 3 本指ジェスチャーと 4 本指ジェスチャーの設定もあります。デフォルトでは、右クリックはトラックパッドの 2 本指タップ ジェスチャに設定されています。
4] スタイラスまたはペンを使用して、タッチスクリーン上のラップトップを右クリックします
Windows ノートパソコンにはタッチスクリーン機能も搭載されています。したがって、Windows ラップトップにタッチスクリーンがある場合は、アイコン、ファイル、またはテキスト フィールドをタップアンドホールドして、右クリック オプションを起動できます。タッチスクリーン機能がオフになっている場合は、デバイス マネージャーでタッチスクリーンを有効にすることができます。これを行うには、「デバイス マネージャー」を検索し、「デバイス マネージャー」を選択します。 [ヒューマン インターフェイス デバイス] の横にある矢印を選択し、[HID 準拠のタッチ スクリーン] を選択します。ウィンドウの上部にある [アクション] タブを選択し、[デバイスを有効にする] を選択して確認します。
タッチスクリーン機能を備えたラップトップでは、スタイラスやペンを使用して右クリックにアクセスすることもできます。 Windows OS で使用するように設計され、ボタンを押すと右クリックとして機能するサードパーティのスタイラスが多数あります。
読む: オンまたはオフにする タッチパッドの右下隅を押して右クリックします
これらはすべて、マウス、キーボード、タッチパッド、またはスタイラスを使用して Windows ラップトップの右クリック機能にアクセスする方法です。
このチュートリアルが役に立ち、理解しやすかったと幸いです。
マウスを使わずにラップトップを右クリックするにはどうすればよいですか?
マウスを使用せずに Windows ラップトップを右クリックするには、キーボード ショートカット Shift + F10 を押すだけです。これにより、カーソルの位置で右クリックのコンテキスト メニューが起動します。このショートカットを使用すると、マウスを使わずにナビゲーションできるようになり、Windows ラップトップでのタスクが簡素化されます。キーボードの専用のメニュー キーを使用することもできます。
Microsoft のラップトップを右クリックするにはどうすればよいですか?
タッチパッドを使用して Microsoft ラップトップを右クリックするには、右下隅を押して右クリック メニューとコンテキスト メニューにアクセスします。あるいは、タッチスクリーン ユーザーは、目的のアイコン、ファイル、リンクの上で画面を数秒間タッチしたままにして右クリックし、同じメニューを表示することもできます。
Samsung ラップトップを右クリックするにはどうすればよいですか?
Samsung ノートパソコンを右クリックするには、タッチパッドの右下を押します。これにより、画面上の右クリック機能がトリガーされ、さまざまなアプリケーション内でコンテキスト メニューや追加のオプションが開きます。






