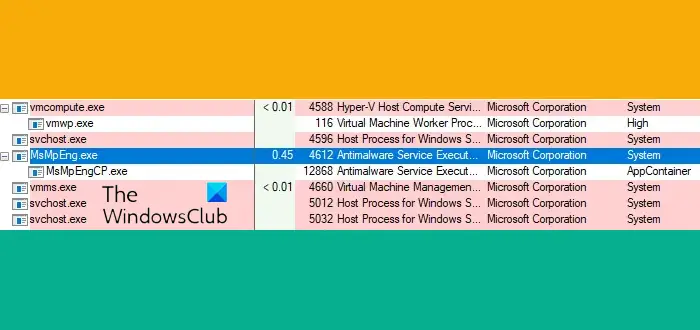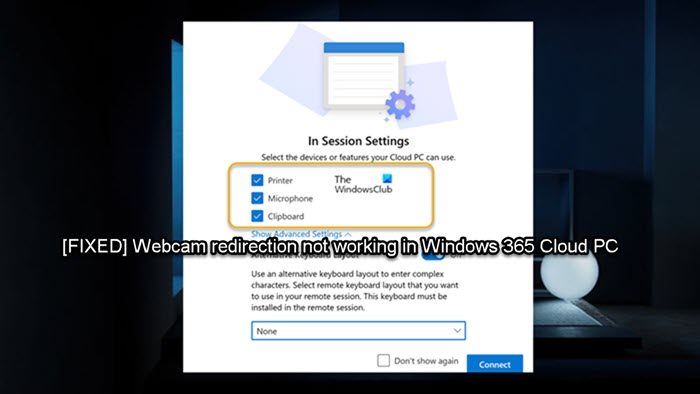Windows 用の Gmail クライアントをお探しの場合は、次のオプションを提供してください。ツーバード試してみてください。これは無料のメールクライアントWindows 11/10用には、リマインダーやメモなどの優れた機能が備わっています。このエレガントな電子メール クライアントを使い始めるためのすべての機能、オプション、マニュアルを見つけることができます。
Windows PC 用 Twobird 電子メール クライアント
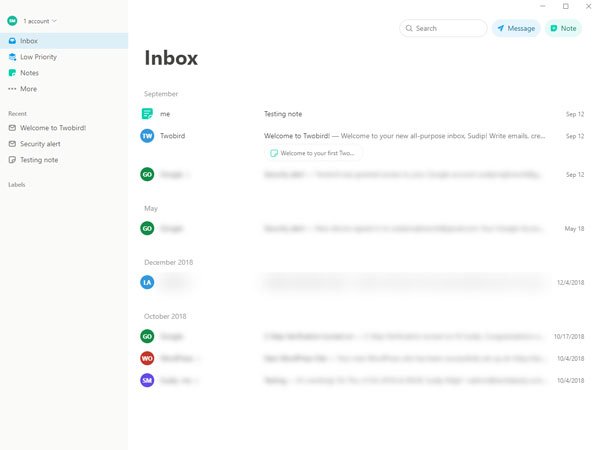
Twobird 電子メール クライアントにある機能のリストは次のとおりです。
- 複数の Gmail アカウント:現在、Twobird は Gmail アカウントのみをサポートしていますが、複数のアカウントを追加して同時に使用することもできます。
- リマインダーとメモ:場合によっては、それを念頭に置くために何かを書き留める必要があるかもしれません。 Twobird を使用する場合は、インストールする必要はありません。メモを取るアプリ。メールによるリマインダーの設定も可能です。
- 優先順位を付ける:特定の送信者からの電子メールの優先度を高または低に設定できます。送信者の優先度を高く設定すると、それらのメールが他のメールよりも優先して表示されます。
- ラベルを作成します:Gmail と同様に、ラベルを使用してメールを分類できます。
- ダークモード:ダークモードはバッテリーの節約に役立ち、目にも適しています。 Twobird ではダーク モードを有効または無効にすることができます。
- キーボード ショートカット:このツールにはキーボード ショートカットが豊富に用意されているため、電子メールをすばやく作成できます。
- Web バージョンにアクセス:ここではデスクトップ ソフトウェアについて説明しますが、ブラウザでも Twobird を使用できます。
ダウンロード、インストールして開いた後、最初にGoogle に登録するボタンをクリックし、ログイン資格情報を入力します。このツールがあなたのプロフィールに関する個人情報にアクセスできるようにする必要がある場合があります。
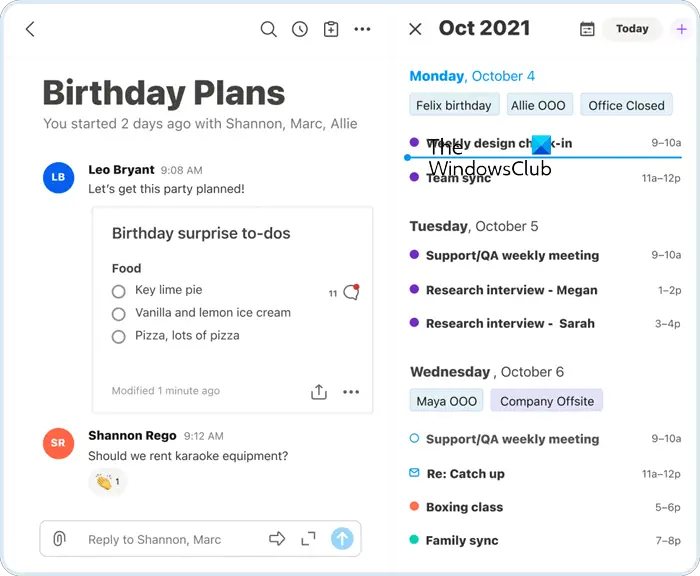
Twobird には豊富なオプションが付属しており、お客様の要件に応じて使用できます。重要な設定のいくつかを以下に示します。
- メールを送信してアーカイブする
- 「既読/未読としてマーク」オプションを表示
- ゴミ箱アイコンを表示
- クイック返信オプションを有効または無効にする
- 外部画像の表示または非表示
- アカウントを削除または追加する
- リマインダー
- キーボードショートカット
キーボード ショートカット:
このソフトウェアには多くのキーボード ショートカットが付属しています。次のリストには、このツールで見つけられるすべてのショートカットが含まれています。
- H1: # を入力してからスペース/Ctrl+1
- H2: ## を入力してからスペース/Ctrl+2
- H3: ### と入力し、スペース/Ctrl+3 を押します。
- 太字: テキストの両側に * を入力するか、Ctrl+B を押します。
- 斜体: テキストの両側に「_」を入力するか、Ctrl+I を押します。
- 取り消し線: テキストの両側に ~ を入力するか、Ctrl+S を押します。
- コード: テキストの両側に ` を入力するか、Ctrl+Shift+C
- コードブロック: テキストの両側に「`」と入力します。
- 番号付きリスト: 1. スペース
- 箇条書きリスト: – スペース
- ブロック引用: > スペース
- インデントリスト: タブ
- リストのインデントを解除: Shift+Tab
- ブロック区切り: Shift+Enter
- 元に戻す: Ctrl+Z
電子メールを書くときに、これらすべてのキーボード ショートカットを使用できます。これらは、テキストのスタイルを迅速に設定するのに役立ちます。
Twobird アカウントを削除するにはどうすればよいですか?
何らかの理由で Twobird を使用したくない場合は、電子メール クライアントからアカウントを削除できます。これを行うには、設定パネルを開いて、アカウントセクション。ここで、と呼ばれるオプションを見つけることができますTwobird アカウントを削除する。アカウントを削除するには、このオプションを使用してください。これを行った後、このチュートリアルに従う必要があります。Twobird を Google アカウントの使用から削除します。
このソフトウェアが気に入ったら、からダウンロードできます。公式ウェブサイト。 Twobird は、G Suite アドレスを含む Gmail がサポートするあらゆるメール アドレスで使用できます。

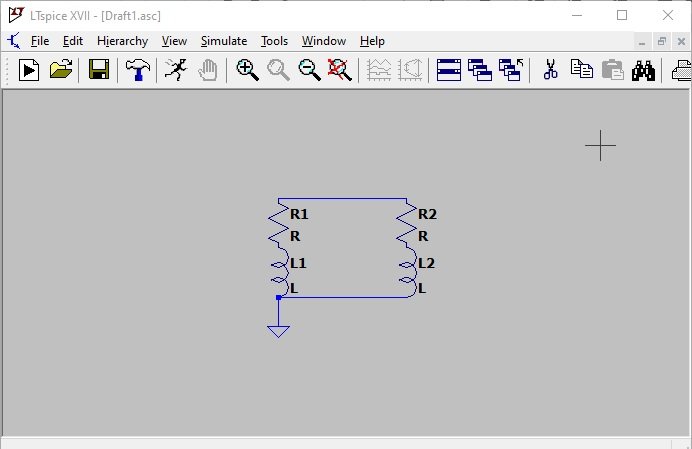
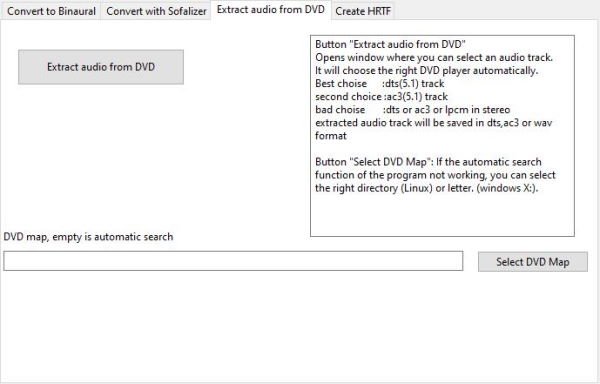
![Windows 11/10 で USB が FAT32 にフォーマットされない [修正]](https://rele.work/tech/hayato/wp-content/uploads/2024/03/Cant-Format-USB-Drive-to-FAT32.png)