同じ Wi-Fi ネットワークに接続されているコンピュータにリモートでアクセスする必要がある場合、お金を費やす必要はありません。さらに遠く無料ですリモートデスクトップソフトウェアWindows の場合、ユーザーは次のことが可能になります他のコンピュータをリモートで管理する。画面共有からさまざまなシステム ツールでの作業まで、Ulterius ではすべてが可能です。

無料のリモート デスクトップ ソフトウェア Ulterius
物理的にコンピューターの前にいない場合でも、その PC からファイルをコピーしたい場合があります。この無料ソフトウェアを使用すると、この作業をすばやく完了できます。
その他の機能を一言で言うと:
- タスクマネージャー:タスク マネージャーを使用して、すべてのタスクとバックグラウンド プロセスを管理できます。リモートで制御するためにタスク マネージャーを開く必要はありません。
- システム情報:OS バージョンや BIOS などの基本情報から、CPU 温度、グラフィックス カード情報、ディスプレイなどの情報まで、すべてを同じ画面上で取得できます。
- ファイルシステム:ソース コンピュータからファイルをコピーしますか?ウルテリウスならそれが可能です。
- 画面共有:のようにチームビューア, 同じネットワーク内の他の人と画面を共有できます。
- ターミナル:外出先でもターミナルを開いてさまざまなコマンドを実行することもできます。
コンピュータをリモートで管理する
上で述べた点に注意してください。同じWi-Fiルーターまたはネットワークに接続していると役に立ちます。そうしないと、リモート コンピュータにアクセスするために必要な Ulterius のログイン ページを開くことができません。これでよければ、ダウンロードしてマシンにインストールしてください。
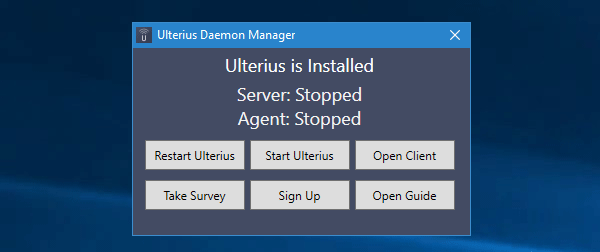
ソフトウェアを開いたら、次に開始ボタンをクリックして、コンピュータ上でサーバーを起動します。
新しいデバイスまたはコンピューターを入手して、このページにアクセスしてください。https://client.ulterius.io
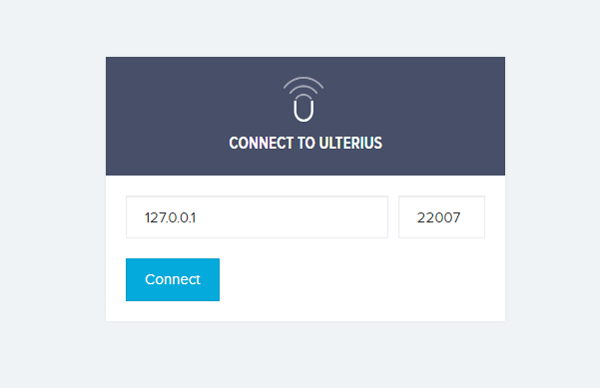
をヒットします。接続するボタンをクリックし、パスワードを入力してログインします。次の画面が表示されます。
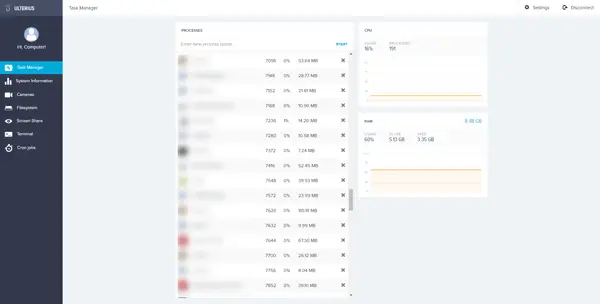
これで、さまざまなタブを移動してさまざまなオプションを見つけ、それに応じて管理できるようになります。
タスクを強制終了したい場合は、タスクマネージャータブでタスクを選択し、クロスサイン。
のシステム情報タブには、必要な情報がすべて表示されます。
ウェブカメラを使用したい場合は、次の場所にアクセスしてください。カメラセクション。
さまざまなパーティションを探索するには、次のことを確認する必要があります。ファイルシステムタブ。
リモート コンピュータでさらに多くの作業を行い、画面を共有する必要がある場合は、画面共有タブを押して、接続するボタン。このオプションを選択すると、リモート コンピュータの画面が自分のコンピュータに表示されます。
PowerShell またはコマンド プロンプトを開く必要がある場合は、ターミナルタブをクリックして、開きたいオプションを選択します。
Ulterius には、さまざまな機能を管理するためのオプションが付属しています。たとえば、次の機能を有効または無効にすることができます。
- ウェブカメラ
- 動き検出
- ターミナル
- GPUの使用率
画面共有のフレームレート、ターミナルポート、Webサーバーポートなども設定できます。Ulteriusは以下からダウンロードできます。ここ。
2 種類のリモート接続とは何ですか?
現在、コンピューターをリモートに接続するために、シリアル ライン インターネット プロトコル (SLIP)、ポイントツーポイント プロトコル (PPP)、ポイントツーポイント プロトコル オーバー イーサネット (PPPoE)、ポイントツーポイント プロトコルなど、いくつかのリモート アクセス プロトコルが使用されています。 to-Point トンネリング プロトコル (PPTP)、およびリモート デスクトップ プロトコル (RDP)。
リモートアクセスにはどのテクノロジーが使用されていますか?
通常、リモート アクセス ソフトウェアを容易にするために、仮想プライベート ネットワーク (VPN) が使用されます。この方法は、ユーザーがインターネット経由で企業のネットワークに接続できる、より安全なリモート アクセス形式であるため、他の方法よりも広く使用されています。






