Windows 11 で Android 用 Windows サブシステムを起動している場合、Android 用 Windows サブシステムを起動できません、確認する必要がある修正がいくつかあります。このエラーが発生した場合、次のことはできませんAndroid 用 Windows サブシステムを開いて使用するWindows 11 コンピューターが正しくインストールされている場合でも、
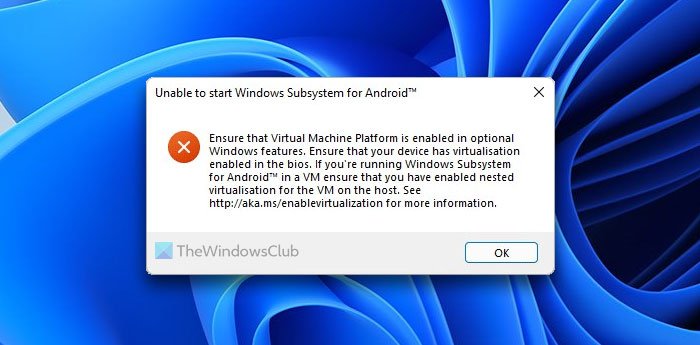
エラーメッセージ全体には次のように書かれています。
Android 用 Windows サブシステムを起動できません
仮想マシン プラットフォームが Windows のオプション機能で有効になっていることを確認します。デバイスの BIOS で仮想化が有効になっていること全体。 VM で Android 用 Windows サブシステムを実行している場合は、ホスト上の VM に対して入れ子になった仮想化が有効になっていることを確認してください。詳細については、https://aka.ms/enablevirtualization を参照してください。
解決策はエラー メッセージにすでに記載されていますが、場合によっては解決できない場合があります。したがって、後続のすべての手順を 1 つずつ実行する必要がある場合があります。
Windows 11 で Android 用 Windows サブシステムを起動できない
Windows 11 で Android 用 Windows サブシステムを起動できない場合は、次の提案に従ってください。
- 仮想マシンプラットフォームを有効にする
- Hyper-V を有効にする
- Windows ハイパーバイザー プラットフォームを有効にする
- 仮想化を有効にする
- ネストされた仮想化を有効にする
1] 仮想マシンプラットフォームを有効にする
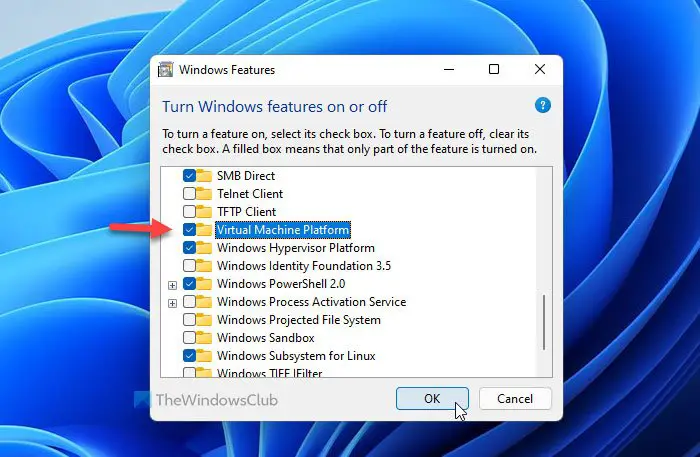
それは最初に確認する必要があることです。 Windows 11 に Android 用 Windows サブシステムをインストールしようとする場合でも、PC で仮想マシン プラットフォームを有効にする必要があります。そうしないと、何らかの問題が発生する可能性があります。誤って無効にすると、Android 用 Windows サブシステムを開くときに前述のエラー メッセージが表示されます。したがって、次の手順に従って、Windows 11 で仮想マシン プラットフォームを確認または有効にします。
- プレスウィン+Sそして入力してくださいWindows の機能をオンまたはオフにする。
- 個々の検索結果をクリックします。
- 仮想マシン プラットフォームにチェックが入っていることを確認します。
- そうでない場合は、チェックを入れて、わかりましたボタン。
その後、コンピュータにインストールされるまでに時間がかかる場合があります。その後、コンピュータを再起動し、問題が解決するかどうかを確認します。
2] Hyper-Vを有効にする
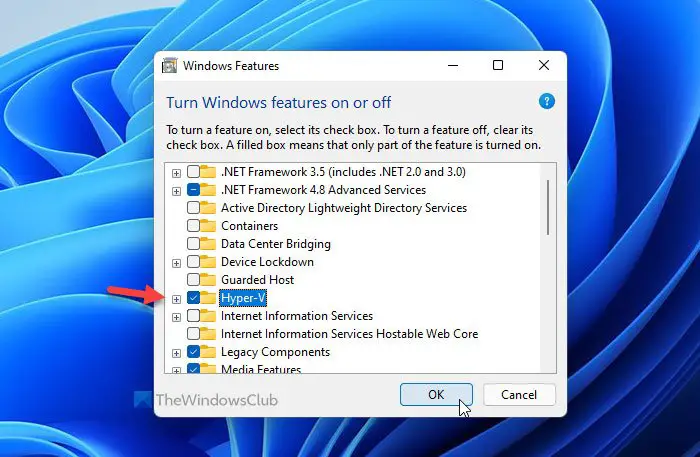
2 番目に、コンピュータで有効になっているかどうかを確認する必要があります。そのためには、Windows の機能パネルを開く必要があります。そのためには、次のように検索しますWindowsの機能タスクバーの検索ボックスで、対応する検索結果をクリックします。その後、チェックが入っているかどうかを確認してください。Hyper-Vチェックボックス。そうでない場合は、チェックを入れて、わかりましたボタン。
次に、変更を適用するにはコンピュータを再起動する必要があります。完了したら、Android 用 Windows システム アプリを開いてみることができます。
3] Windows ハイパーバイザー プラットフォームを有効にする
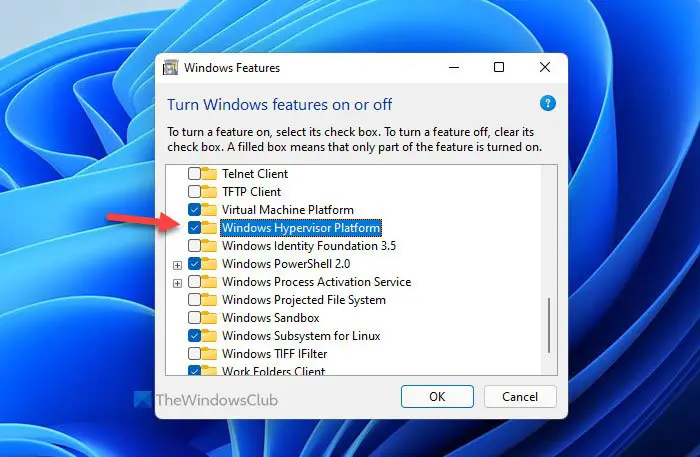
これは、Windows 11 で Android 用 Windows サブシステムを開くためにアクティブ化する必要があるもう 1 つの機能です。最も良い点は、この機能が他の機能と同じ場所で見つかることです。したがって、Windowsの機能コンピュータのウィンドウを開いて、Windows ハイパーバイザー プラットフォームチェックが入っているかどうか。そうでない場合は、チェックを入れて、わかりましたボタン。
4]仮想化をオンにする
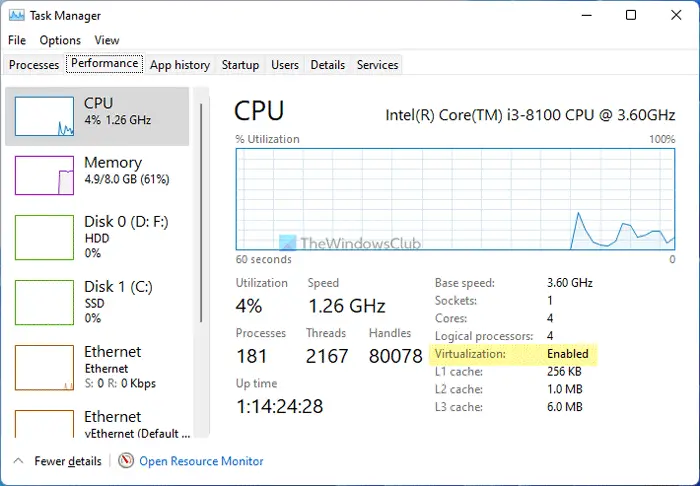
Android 用 Windows サブシステムを使用するには、ハードウェア レベルで仮想化を有効にする必要があります。すでに有効になっているかどうかを確認するには、次のキーを押します。Ctrl + Shift + Escに切り替えますパフォーマンスタブ。次に、ステータスが仮想化は有効または無効。として表示されている場合無効、BIOSを開いて仮想化を有効にする必要があります。
5] ネストされた仮想化を有効にする
これは、仮想マシン上で Windows Subsystem for Android を使用するときにおそらく最後に確認する必要がある項目です。あなたがそうだと仮定しましょう仮想マシンに Windows 11 をインストールしました。 Windows 11 に Android 用 Windows サブシステムをインストールしようとする場合は、ネストされた仮想化。そうしないと、VirtualBox またはその他の仮想マシン ソフトウェアにインストールされている Windows 11 内の別の仮想マシンを使用できません。
Android 用 Windows サブシステムを起動できない問題を解決するにはどうすればよいですか?
Windows 11 で「Android 用 Windows サブシステムを起動できません」エラーを修正するには、仮想マシン プラットフォームをオンにし、BIOS からハードウェア レベルで仮想化を有効にし、ネストされた仮想化をアクティブにする必要があります。これら以外に、Hyper-V および Windows ハイパーバイザー プラットフォームを有効にすることもできます。
Windows 11 で Android サブシステムを起動するにはどうすればよいですか?
Windows 11 で Android サブシステムを起動するには、まずアプリをインストールする必要があります。次に、[スタート] メニューを開き、Android 用 Windows サブシステムを見つけてクリックします。 Android 用 Windows サブシステムに含まれるすべての機能を使用できるように、UAC プロンプトで [はい] ボタンをクリックすることを常にお勧めします。
それだけです!このガイドがお役に立てば幸いです。






