VLC メディア プレーヤーは、多くのプラットフォームで利用できる人気のあるメディア プレーヤーの 1 つです。このメディア プレーヤーは、世界中の何百万人ものユーザーがデバイスでメディアを再生するために使用しています。 VLC メディア プレーヤーは、デバイス上のあらゆる種類のメディアを再生できます。これにより、VLC は多くの人にとって頼りになるメディア プレーヤーになります。 VLC はサードパーティのメディア プレーヤーであり、デバイスに手動でダウンロードしてインストールする必要があります。いつでも簡単な方法でアンインストールできます。もしあなたがVLCをアンインストールできないこのガイドでは、Windows 11/10 で役立つソリューションを紹介します。VLC メディア プレーヤーを PC から完全にアンインストールします。
VLCがアンインストールできない
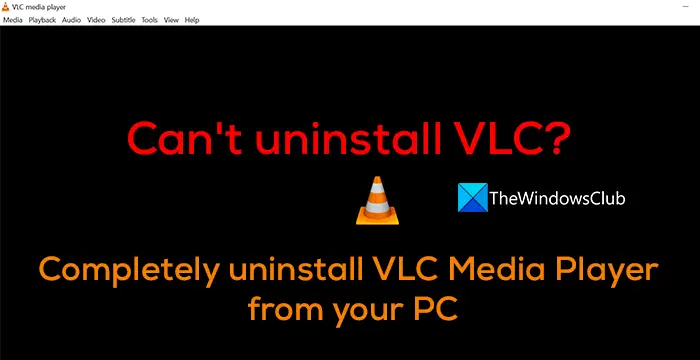
Windows 11/10からVLC Media Playerを完全にアンインストールする方法
さまざまな方法がありますプログラムをアンインストールするWindows 11/10の場合。 VLC メディア プレーヤーをアンインストールできず、どうすればアンインストールできるか疑問に思っている場合は、次の方法で PC から完全に削除できます。
- 設定アプリの使用
- コントロールパネルの使用
- スタートメニューから
- VLC Uninstaller.exe の使用
- アンインストール文字列の使用
- PowerShell の使用
- サードパーティのアンインストーラー プログラムの使用
- ウイルス対策ソフトを使用する
各方法の詳細を説明し、PC から VLC メディア プレーヤーを完全に削除しましょう。
1]設定アプリを使用する
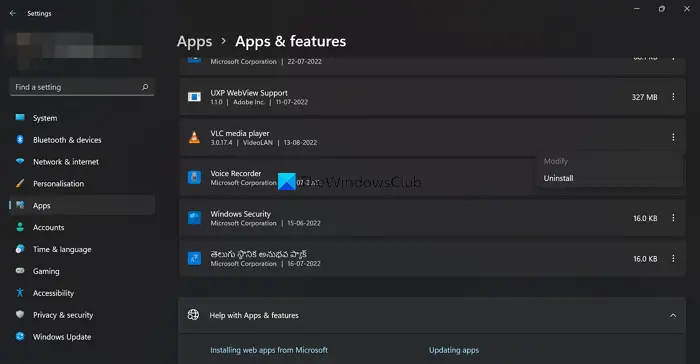
これは、VLC メディア プレーヤーまたはその他のプログラムを PC から完全に削除する最も簡単な方法の 1 つです。
設定アプリを使用して VLC メディア プレーヤーを削除するには、
- プレスウィン+アイキーボードで設定アプリ
- をクリックしてくださいアプリ左側のサイドバーから
- 次に、アプリと機能タイル
- 下にスクロールして、VLCメディアプレーヤーPC にインストールされているプログラムのリストの中にあります。 VLCメディアプレーヤーの横にある三点ボタンをクリックし、アンインストール
- 次に、画面上のアンインストール ウィザードに従って、VLC メディア プレーヤーのアンインストールを完了します。
VLC が PC から完全に削除されます。失敗した場合は、次の方法に従ってください。
2] コントロールパネルの使用方法
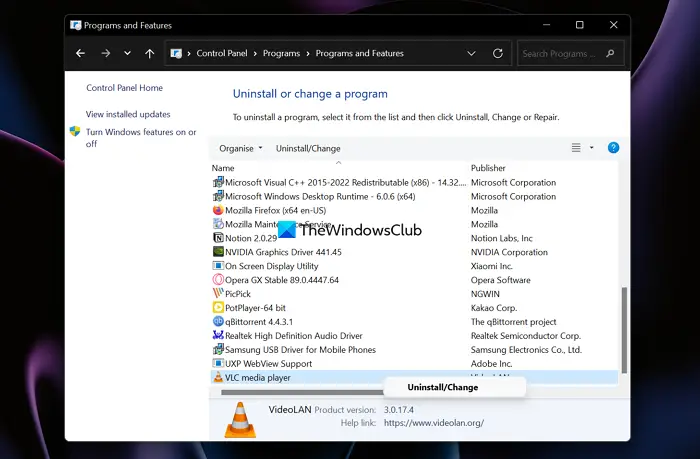
コントロール パネルには、プログラムをアンインストールする機能もあります。設定アプリの前は、主に以前のバージョンの Windows でプログラムをアンインストールするためにコントロール パネルが使用されます。
コントロール パネルを使用して VLC メディア プレーヤーをアンインストールするには、
- を開きますスタートメニューコントロール パネルを検索します
- 結果からコントロール パネルを開きます
- をクリックしてくださいプログラムをアンインストールするの下にプログラムコントロールパネルのセクション
- 下にスクロールして VLC メディア プレーヤーを見つけ、右クリックして表示します。アンインストール/変更プログラムを削除するオプション。
- 画面上のウィザードに従って、VLC メディア プレーヤーを PC から完全に削除します。
3]スタートメニューから
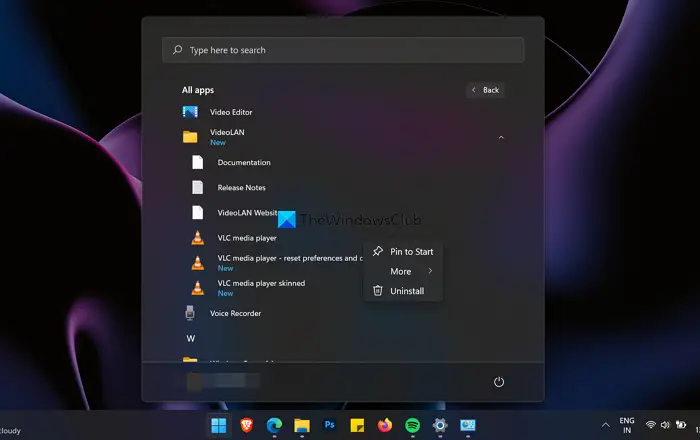
これは、PC からプログラムを削除する簡単な方法の 1 つです。数回クリックするだけで、[スタート] メニューから VLC メディア プレーヤーを簡単に削除できます。
[スタート] メニューを使用して PC から VLC メディア プレーヤーを削除するには、
- をクリックしてくださいスタートメニューVLC メディア プレーヤーを検索するか、すべてのアプリ
- 下にスクロールして VLC メディア プレーヤーを見つけ、ビデオランフォルダ
- あなたは、VLCメディアプレーヤーフォルダー内にあります。それを右クリックして選択しますアンインストールコンテキストメニューから
- 次に、画面上のアンインストール ウィザードに従って、PC から VLC メディア プレーヤーを完全に削除します。
4] VLC Uninstaller.exeの使用
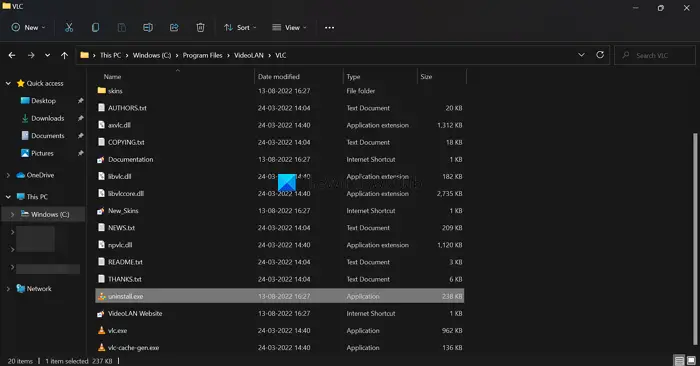
PC にインストールするすべてのプログラムには、元のフォルダーにアンインストール ファイルがあります。これを使用して、PC からプログラムをアンインストールできます。同様に、インストール パス上の VLC フォルダーで uninstall.exe ファイルを見つけることができます。これを使用すると、VLC メディア プレーヤーを PC から完全に削除できます。
unistall.exe ファイルを使用して VLC メディア プレーヤーを削除するには、
- 以下のパスに移動するか、ビデオランインストールディレクトリ内のフォルダー、または PC の C ドライブの Program files フォルダー
- C:\プログラム ファイル\ビデオLAN\VLC
- そこに unistall.exe ファイルが表示されます。ファイルをダブルクリックして開きます。 UAC のプロンプトが表示されるので、[はい] をクリックしてアンインストールします。
- 次に、画面上のウィザードに従って、VLC メディア プレーヤーを削除します。
5] アンインストール文字列の使用
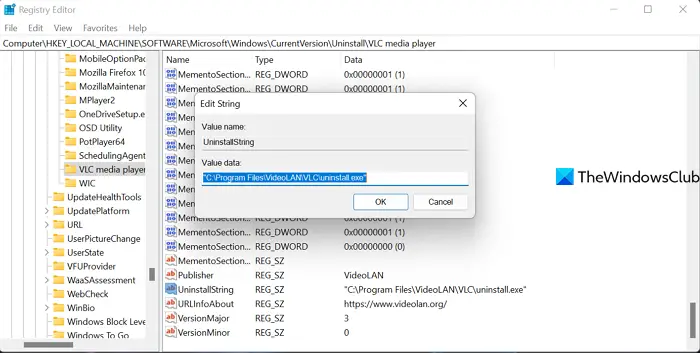
PC にインストールするすべてのプログラムには、レジストリにアンインストール文字列が作成されます。管理者特権のコマンド プロンプトでそれを使用し、プログラムを完全にアンインストールできます。 VLC メディア プレーヤーのレジストリにはアンインストール文字列も含まれます。
アンインストール文字列を使用して VLC メディア プレーヤーをアンインストールするには、
プレス勝利+Rキーボードで「実行」コマンドを開きます。タイプ登録編集そして押します入力。レジストリ エディタが開きます。
次のパスに移動して、VLC メディア プレーヤーのアンインストール文字列を見つけます。
Computer\HKEY_LOCAL_MACHINE\SOFTWARE\Microsoft\Windows\CurrentVersion\Uninstall\VLC media player
あなたは、アンインストール文字列そのパスを下にスクロールすると。それをダブルクリックしてコピーします値のデータ
ここで、スタートメニューそして「cmd」または「コマンドプロンプト」と入力します。それを開いて、コピーした値を貼り付けます。をクリックしてくださいはいUAC プロンプトが表示され、アンインストール プロセスが完了します。
6] PowerShellの使用
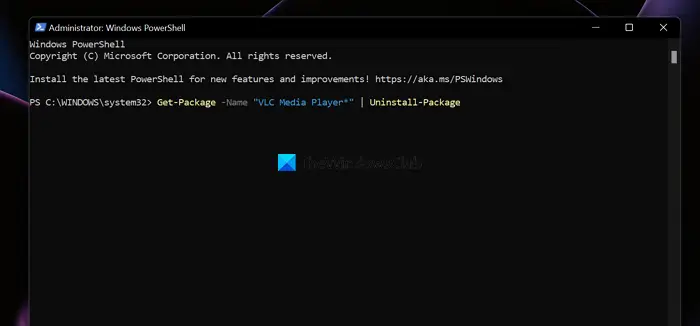
Windows PowerShell を使用して VLC メディア プレーヤーをアンインストールすることもできます。これを行うには、コマンドを 1 つ入力するだけです。
Windows PowerShell を使用して PC から VLC メディア プレーヤーをアンインストールするには、次の手順を実行します。
をクリックしてくださいスタートメニューそして入力してくださいパワーシェル。結果で「管理者として実行」をクリックします。
クリックはいUAC プロンプトで。次に、次のコマンドを入力して押します。入力プロセスを完了するには:
Get-Package -Name "VLC Media Player*" | Uninstall-Package
7] サードパーティのアンインストーラー プログラムの使用
沢山ありますサードパーティのアンインストーラー プログラムあらゆるプログラムを削除し、PC からその痕跡を消去することができます。 BC アンインストーラーや Geek アンインストーラーなどのいずれかを使用して、PC から VLC メディア プレーヤーを削除できます。
8] ウイルス対策ソフトの使用
上記の方法で VLC メディア プレーヤーを PC からアンインストールできない場合は、ウイルスまたはマルウェアに感染している可能性があります。ウイルス対策ソフトを使用してそれを排除し、PC から削除できます。無料のウイルス対策をダウンロードしてインストールします感染した VLC を処理するスキャナーを実行します。
VLCメディアプレーヤーは安全ですか?
最近まで安全だと考えられていました。中国が支援するハッカー集団Cicadaがサイバー攻撃に利用していた。ほんの数か月前、セキュリティ専門家は、長期にわたるサイバー攻撃キャンペーンの一環として、Cicada が VLC Media Player を使用して悪意のあるマルウェア ローダーを展開していることを発見しました。VLCメディアプレーヤーはインドで禁止されました。
私のコンピュータには VLC メディア プレーヤーが必要ですか?
VLC メディア プレーヤーは、さまざまなメディア形式を簡単に再生するために使用できるオプションのメディア プレーヤーです。さまざまなメディア形式を再生したり、ダウンロードした映画、ビデオ、またはオーディオを見たい場合は、VLC をダウンロードしてインストールできます。
VLC メディア プレーヤーを完全に削除するにはどうすればよいですか?
PC から VLC メディア プレーヤーを削除するには、さまざまな方法があります。 VLC メディア プレーヤーは、設定アプリ、コントロール パネル、Uninstall.exe ファイル、Windows PowerShell などを使用してアンインストールできます。

![rtkvhd64.sys realtekオーディオドライバーブルースクリーンのウィンドウ11 [修正]](https://rele.work/tech/hayato/wp-content/uploads/2025/01/Realtek-Audio-Driver-is-causing-BSOD.png)




