Windows 11 または Windows 10 を更新するには複数の方法があります。通常の方法に従って USB ドライブを使用できますが、ストレージ容量が不足した場合は、別の方法を見つける必要があります。最良の方法は、Windows から不要なファイルをすべて削除します、 またはアップデートファイルをダウンロードするフォルダーを変更する。ただし、これらの両方が不可能な場合は、外部ストレージを使用して Windows 11/10 を更新することもできます。
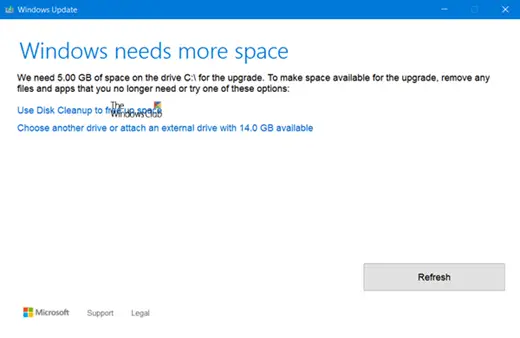
アップデートは利用可能ですが、一時的にダウンロードするためのスペースが必要です。
Windows Updateにはさらに多くのスペースが必要です
ハード ドライブに更新用の十分な空き領域がない場合、Windows は自動的に外部ドライブを接続するように求めます。アップデートの進行中に、ハードドライブ上のスペースが一時的に拡張されます。
関連するエラー:Windows Update ディスク容量が不足しています。
外部ストレージを使用して Windows 11/10 をアップデートする
興味深いことに、このオプションは設定では利用できませんが、Windows 10 Update がストレージ容量の通知を送信するときに容量を解放しようとした場合にのみ表示されます。どちらかを選択できます代わりに外部ストレージを使用したいまたは外部ストレージを持っていないウィンドウの左下にあります。
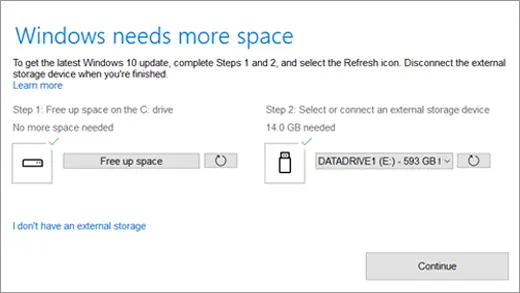
ステップ 1: スペースを解放する
Windows 10 Update について知っておくべきことが 1 つあります。プライマリ ストレージには常に最小限の空き領域が必要です。外部ドライブは、アップデートのダウンロードに使用される領域を確実に移動するために使用されます。このヒントは、アップデートをダウンロードするためのスペースが必要で、C ドライブにアップデート用の最小限のスペースが必要な場合に役立ちます。
ストレージの空き容量が非常に少ない場合は、ウィザード ウィンドウのポップアップが表示されます。
したがって、最初にスペースを空けましょう。
- をクリックしてください今すぐスペースを解放してください。
- ドライブをスキャンし、スペースを占有しているファイルのリストを提供します。
- 十分なファイルをクリアすると、マークが緑色に変わります。これで、外付けドライブを使用せずにアップデートする準備が整います。しかし、それができない場合は、空き容量が多い外付けドライブを接続してください。
ステップ 2: 外付けドライブを接続する
- 外部ストレージデバイスを接続します。少し待つと、画像のステップ 2 の下のドロップダウン リストに表示されます。
- 外部ストレージ デバイスに十分な空き容量がある場合は、ストレージ ドライブ アイコンの横に緑色のチェックマークが表示されます。
- 選択続くをクリックしてアップデートのインストールを完了します。
外付けドライブを使用して Windows を更新することはまれな状況です。私たちのほとんどは、Windows 11/10 Update を処理するのに十分なストレージ容量を PC に持っています。ただし、必要な場合には、このオプションが役立ちます。
このヒントがお役に立てば幸いです。






