在宅勤務をしていると、ほとんどの場合時間を忘れて未完了のタスクが残ってしまいます。したがって、計画を立てて付箋を作成することが、私たちが使用するベストプラクティスです。しかし、これらのものは必要ない、それでも時間内に仕事を完了すると言ったらどうなるでしょうか。この記事では、その使用方法を学びますマイクロソフト プランナータスクを追跡するとき在宅勤務。
Microsoft Planner は、Office 365 にのみ付属する To Do アプリです。自己隔離が続くこの時期に、アプリケーションを使用して生産性を高める方法を学びましょう。家にいると怠けがちですが、やるべきことは優先順位を付けることです。
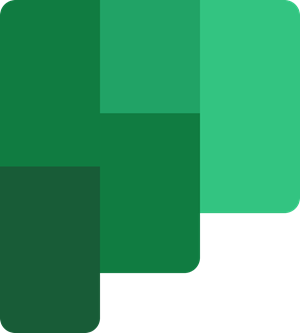
Microsoft Planner を使用してタスクを追跡する
アプリケーションは「」で動作します予定」は Office 365 グループに関連付けられています。これは、すべてのタスクや計画が、それらが属するグループに従って機能することを意味します。新しいプランが作成されると、新しいグループも自動的に作成されます。タスクが既存のグループに割り当てられていない限り、常に新しいグループが作成されます。でも、わからなくても、日々の業務の中で学んでいきますので、ご安心ください。
読む:Microsoft Planner で計画とタスクを追加する方法。
組織の大小を問わず、私たちは組織で働くとき、たとえ 1 つのタスクであっても区別します。計画から完了まで、タスクを複数の段階に分けて行います。プランナーを使用すると、タスクを区別できるようにこのようなバケットを作成できます。現在、小規模な組織では次のようにタスクを分割する場合があります。やるべきこと、進行中、完了しました。ただし、命名規則といいえ。バケットの数は、大規模な組織と比較すると異なる場合があります。
記事を書くことが重要な場合、次のようなエイリアスを構造化しようとします。企画、研究、書き込み、編集、レビュー中、審査のために提出されましたプログレスバーを使用してタスクの進行状況を表示することもできます。
タスクを作成するには、バケットを作成する必要があります。バケットにはそれに応じてタスクが含まれます。
でボードセクションで、 をクリックします新しいバケットを追加。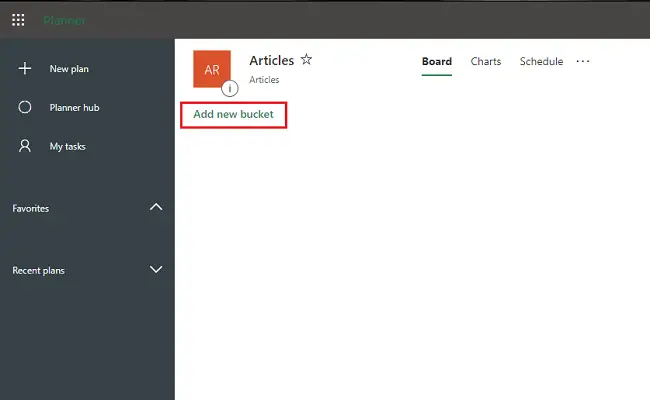
バケットの名前を入力します。
今すぐクリックしてください追加 タスク。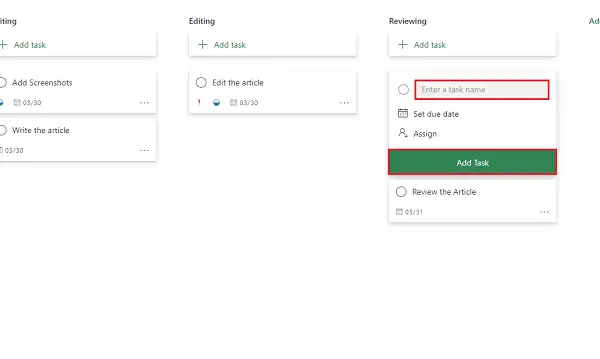
タスク名を入力し、タスクを設定します。2つのデートそしてそれを従業員に割り当てます。
をクリックしてください追加 タスクそしてタスクが作成されます。
計画とタスクを作成したら、優先順位を付けるだけです。優先度を設定するには、任意のバケットからタスクをクリックします。次に、優先度ドロップダウンからレベルを選択します。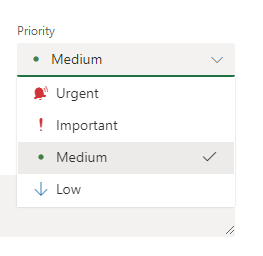
各優先レベルには独自のロゴがあります。タスクを割り当てるには、割り当てるボタンをクリックし、従業員の電子メール ID を入力します。タスクの色を設定することもできます。タスクを拡大します。ウィンドウの右側にカラーパレットが表示されます。その中から誰かを選択します。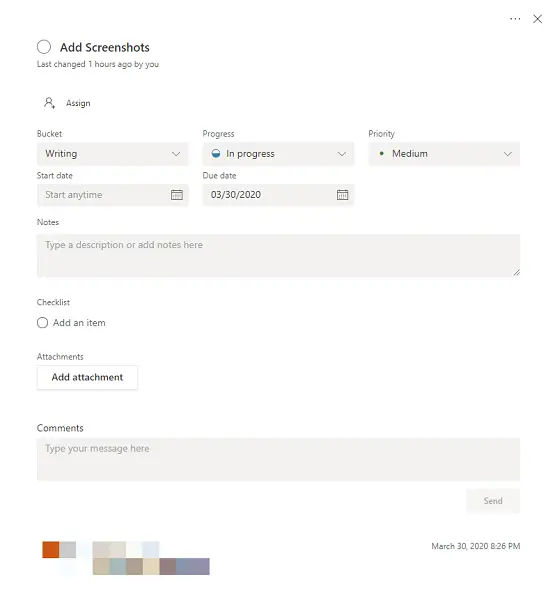
自分に割り当てられたタスクの進捗状況を簡単に設定できます。タスクを拡大し、ドロップダウン リストからタスクの進行状況を選択します。タスクのメモまたは説明を入力します。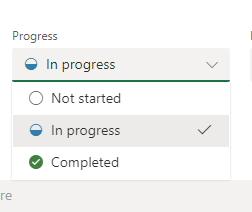
計画とタスクの全体的な進捗状況を確認するには、 をクリックします。チャート上のメニューから。あらゆる可能な方法で計画のステータスが表示されます。
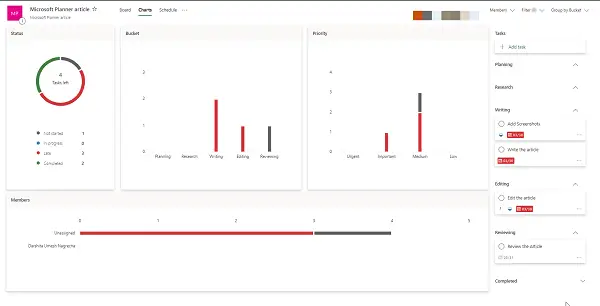
自分のタスクを自分のタスクに追加することもできますOutlook カレンダー。上のメニューの横にある 3 つの点をクリックしてください。スケジュールそして選択しますOutlook カレンダーに計画を追加する。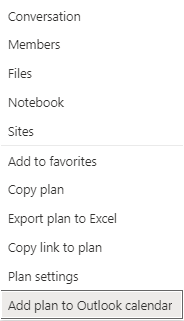 今すぐクリックしてください公開そして、 をクリックしますOutlook に追加。
今すぐクリックしてください公開そして、 をクリックしますOutlook に追加。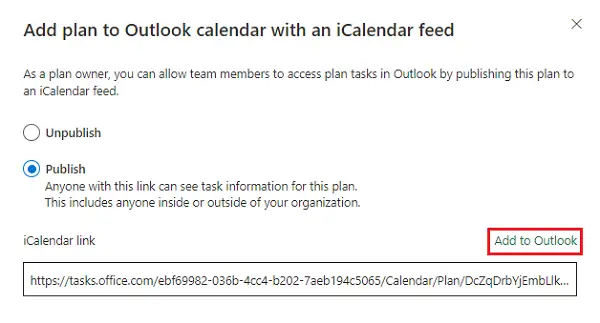 新しいタブで、Office 365 Outlook カレンダーが開きます。ここで事務作業に使用するカレンダーを選択し、色を選択して、輸入。
新しいタブで、Office 365 Outlook カレンダーが開きます。ここで事務作業に使用するカレンダーを選択し、色を選択して、輸入。
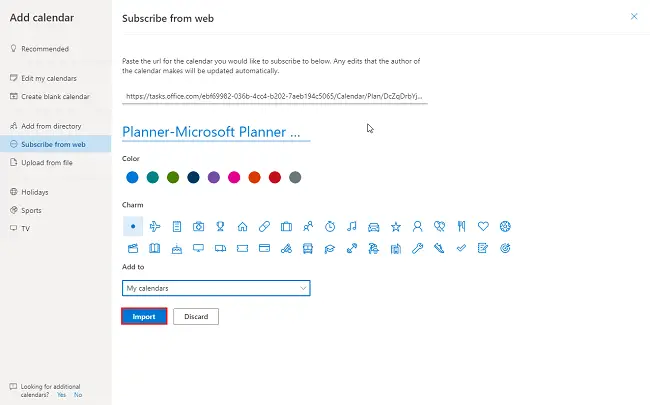 さあ、2 日前に完了するように割り当てられたタスクを完了する準備がすべて整いました。
さあ、2 日前に完了するように割り当てられたタスクを完了する準備がすべて整いました。
このようにして、Microsoft Planner を使用してすべてのタスクを追跡できるようになりました。
より幅広い用途で日常的に使用する場合、それはあなたにとって最も強力で便利なアプリケーションとなるでしょう。






