VLCメディアプレーヤーは、Windows デバイス用のベテランのメディア プレーヤーです。ただし、VLC でオーディオの問題が発生する場合があることに気付き、それを修正する予定です。したがって、もしVLCオーディオが機能しないコンピュータ上で、ここで説明されている解決策に従ってください。

おそらくこの問題が発生しているため、このページにアクセスしていると思われます。通常は深刻な問題ではないため、心配する必要はありません。これは、VLC オーディオの問題を修正し、サウンドを永久に取り戻すためのトラブルシューティング ガイドです。
Windows 11 の VLC で音または音声が聞こえない
VLC でビデオを再生していて音が出ない場合は、以下のトラブルシューティング手順に従って問題を解決することをお勧めします。
- 音声のミュートを解除します。
- VLC オーディオを有効にします。
- VLC オーディオ設定をリセットします。
- VLC 出力モジュールを変更します。
- システムのサウンドデバイスを有効にします。
- VLC オーディオ トラックを有効にします。
- VLCメディアプレーヤーをアップデートします。
1] オーディオのミュートを解除します
まず第一に、ボリューム ミキサーから VLC のオーディオのミュートを解除します。
これを行うには、VLC でビデオを再生します。ビデオの再生中に、タスクバーの右側にある音量アイコンを右クリックし、オープンボリュームミキサーオプション。
ここには、現在オーディオを再生しているさまざまな開いているデバイスとプログラムのミキサーが表示されます。ミキサーの下にある VLC プレーヤーを確認し、スピーカー アイコンの横に赤い丸がないことを確認します。
赤い丸がある場合は、VLC がミュートされていることを意味します。スピーカーをクリックしてプレーヤーのミュートを解除し、音声を戻します。
また、音量はミュートされていないものの、小さい場合があります。この場合、クリックして上にドラッグして、VLC Media Player の音量を上げます。
さあ、それではVLCメディアプレーヤーからのオーディオのミュートを解除します。
これを行うには、VLC でビデオを再生し、音声がない場合は、インターフェイスの音量コントロール領域に移動します。プレーヤーがミュートされている場合は、赤と白のアイコンが表示されます。×音量コントロールの横にあるスピーカーアイコンをクリックします。スピーカーアイコンをクリックして削除します。×プレーヤーの音声のミュートを解除します。
2] VLCオーディオを有効にする
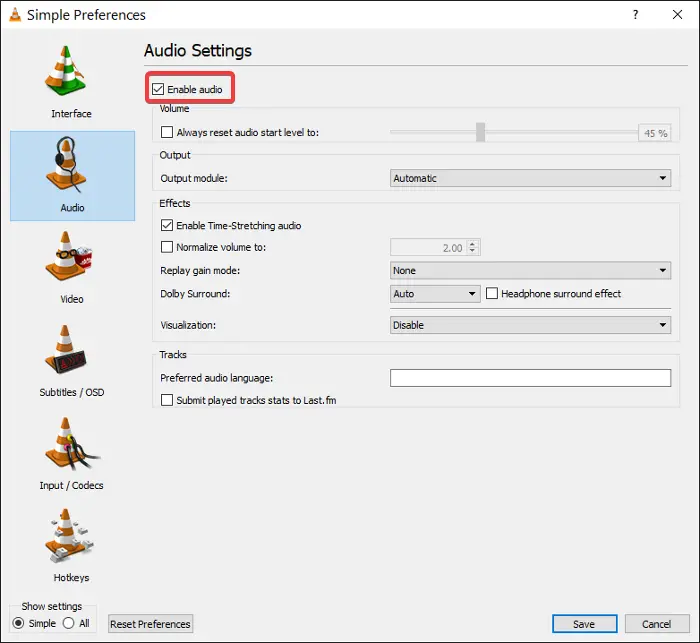
VLC メディアのサウンドを削除できるもう 1 つの簡単な設定は、オーディオ設定に含まれています。 VLCメディアプレーヤーを開いて、次の場所に移動します。ツール > 環境設定。
最後に、をクリックしますオーディオそしてチェックしてくださいオーディオを有効にするボックスをオンにしてサウンドを有効にします。
3] VLCオーディオ設定をリセットします
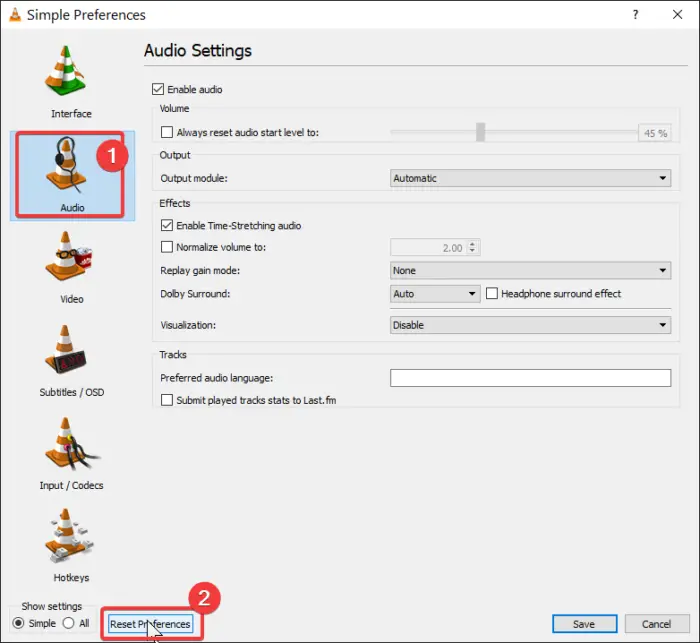
オーディオ設定の設定が不十分なため、VLC Media Player からオーディオを取得できない可能性があります。ほとんどの場合、デフォルトのオーディオ設定は問題なく機能します。したがって、この解決策では、オーディオ設定をデフォルト設定に戻します。
に行きますツールメニューをクリックして設定。
に移動します。オーディオVLC メディア プレーヤーのセクションに移動し、環境設定のリセットボタン。
4] VLC出力モジュールを変更する
プレイヤーはさまざまな機能を使用できます出力モジュールオーディオを制作するために。 VLC プレーヤーのオーディオ設定で選択したモジュールに問題がある場合、サウンドが得られない可能性があります。これを修正するには、VLC を起動し、ツールメニュー。
に行く設定そしてクリックしてくださいオーディオ。ドロップダウン メニューをクリックして、出力モジュールオプションを選択して次のように設定します自動。設定を保存し、オーディオの再生が開始されるかどうかを確認します。
これで問題が解決しない場合は、オーディオ設定に戻り、他の出力モジュールを順番に試してください。忘れずに打ってください保存出力モジュールを切り替えた後。
5] システムのサウンドデバイスを有効にする
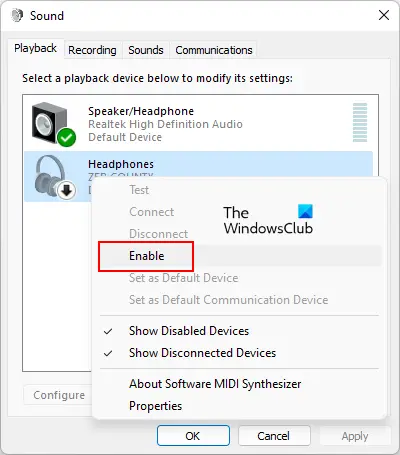
VLC オーディオの問題を解決できる簡単なトリックを次に示します。コントロール パネルを開き、次の場所に移動します。ハードウェアとサウンド。選択音右側のパネルから。
新しいダイアログ ボックスが開き、PC に現在インストールされている再生デバイスが表示されます。ここでオーディオ再生デバイスを見つけます。有効になっている場合は、アイコンに緑色のチェックマークが表示されます。そうでない場合は、それを右クリックして、有効にするオプション。
この画面に表示されているすべてのオーディオ再生デバイスに対してこの操作を実行することをお勧めします。をクリックしてください適用するボタンを押して押すわかりましたをクリックして変更を確認し、ダイアログ ボックスを閉じます。
6] VLCオーディオトラックを有効にする
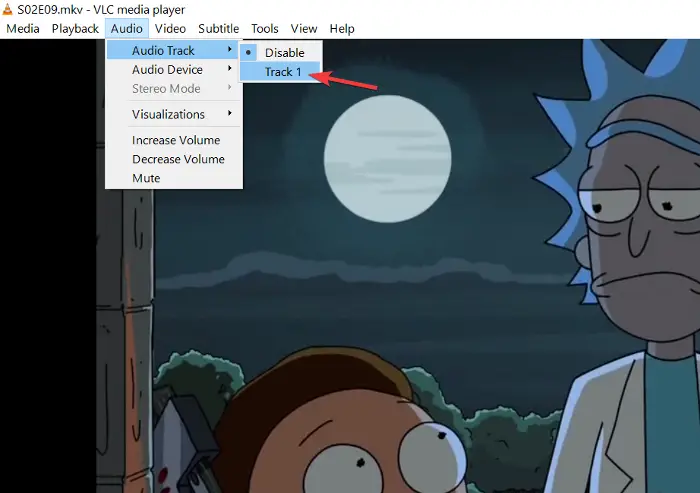
聞こえる音声はオーディオ トラックに入っており、このトラックが無効になっている場合、ビデオは音声なしで再生されます。 VLC メディア プレーヤーを開いてビデオを再生します。次に、オーディオメニューに進み、オーディオトラックコンテキストメニューから。
に設定されていることがわかると、無効にする、それが問題の原因です。をクリックしてくださいトラック1またはここにリストされている他のトラックを使用してオーディオ トラックを有効にします。
場合によっては、オーディオ トラックがすでに有効になっている場合があります。問題を解決するには、これを無効にしてから再度有効にしてみてください。なぜこれが機能するのかはわかりませんが、多くの Windows ユーザーにとって VLC オーディオの問題が解決されたことは確かです。
7] VLCメディアプレーヤーをアップデートする
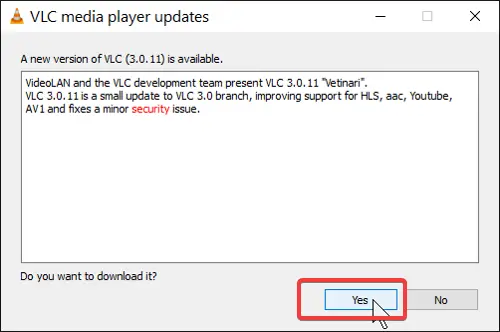
上記の解決策をすべて試してもうまくいかない場合は、VLC Media Player のバージョンにバグがある可能性があります。プログラムが古くなり、サウンド ドライバーと互換性がなくなっている可能性もあります。
良いニュースは、バグの修正がソフトウェア アップデートが存在する主な理由の 1 つであるということです。心配しないで; VLC はフリーウェアであるため、更新に料金を支払う必要はありません。
アプリケーションを開き、ヘルプメニューと、アップデートをチェックする。 VLC は、アプリケーションが最新かどうかを即座に通知します。アップデートが見つかったら、クリックしますはいダウンロードするかどうかを尋ねるプロンプトで。
ダウンロードが完了したら、インストールボタンを押して選択しますはいを許可するデバイスに変更を加えるためのアプリ。すべてをクリックしてください次画面上の指示に従って VLC アップデートを適用します。最後にヒット仕上げる。
これらは、VLC Media Player のサウンドの問題のトラブルシューティングに推奨される修正です。まれに、これらの方法で問題が解決しない場合があります。コンピューターオーディオのトラブルシューティングガイドさらに詳しい洞察を得るには。
VLC で音が出ないのはなぜですか?
主なものの 1 つは、VLC 内またはシステム上のミュートされた音量設定を含みます。もう 1 つの考えられる原因は、VLC 設定で選択されたオーディオ出力デバイスが間違っているか、メディア ファイルでサポートされていないオーディオ コーデックである可能性がありますが、これらはすべて簡単に解決できます。また、ユーザーが古い VLC バージョンや欠陥のあるオーディオ ドライバーを使用していないことを確認することも必要です。
読む:修理Windows PC での一般的な VLC エラー、問題、および問題
VLC でオーディオとビデオが同期していない場合はどうすれば修正できますか?
ユーザーがオーディオとビデオの同期で問題に直面している場合、これを解決する手順は非常に簡単です。 VLC でビデオを起動し、メニュー バーに移動して、[ツール] オプションをクリックするだけです。ここで、「エフェクトとフィルター」タブを選択し、「オーディオ/ビデオ」タブに移動して、「トラック同期値」を入力します。正の値を使用すると音声が遅れたり、負の値を使用すると音声が早まったりすることがあります。音声とビデオが同期するまで値を試してください。
こちらもお読みください:Windows 11 で VLC Media Player がスキップしたり遅れたりする。






