VLCメディアプレーヤーは、Windows およびその他のオペレーティング システムで最も広く使用されているメディア プレーヤー アプリケーションの 1 つです。これは、VideoLAN によって開発された無料のオープンソース マルチメディア プレーヤーです。コンピューターでのビデオ視聴や音楽再生のエクスペリエンスを向上させる、さまざまな標準機能と高度な機能が付属しています。そうは言っても、他のアプリケーションと同様に、VLC にも問題がないわけではありません。ユーザーが経験し続けるエラーや問題が少なからずあります。この投稿では、いくつかについて説明しますVLC ユーザーが報告した一般的なエラーと問題。さらに、上記の問題を解決するのに役立つ修正もリストします。
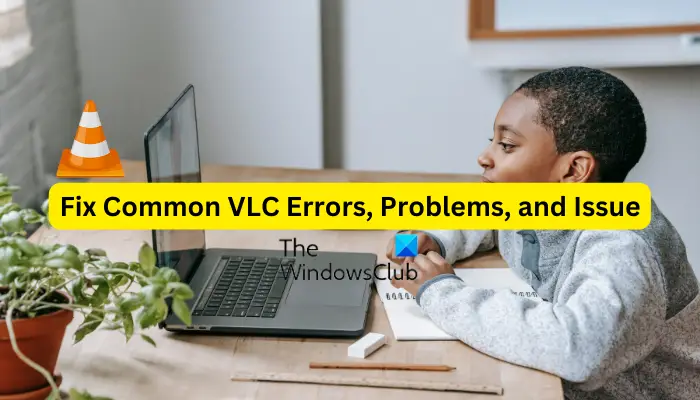
Windows PC 上の一般的な VLC エラー、問題、および問題を修正する
Windows 11/10 コンピューターで VLC メディア プレーヤーを使用するときに発生する可能性のある一般的な問題とエラーは次のとおりです。
1] VLC メディア プレーヤーがクラッシュまたはフリーズし続ける
一部の VLC ユーザーは、アプリが PC 上でクラッシュまたはフリーズし続けると報告しています。動画再生中にアプリが突然停止して落ちたり、途中でフリーズして使えなくなったりする。同じ問題が発生している場合は、次の解決策を使用できます。
- VLC が最新であることを確認してください。
- VLC のハードウェア アクセラレーションをオフにします。
- VLC を互換モードで実行します。
- 設定をリセットします。
- VLCメディアプレーヤーを再インストールします。
A] VLCが最新であることを確認してください
古いバージョンのアプリケーションを使用しているために、VLC のクラッシュやその他のパフォーマンスの問題が発生している可能性があります。したがって、VLC で利用可能なアップデートをすべてインストールし、最新バージョンを使用していることを確認してください。これを行うには、VLC を開いて [ヘルプ] メニューに移動します。ここで、「アップデートのチェック」オプションを選択すると、利用可能なアップデートのチェックが開始されます。 [はい] ボタンを押すと、保留中の更新をダウンロードできます。完了したら、VLC を再起動してアップデートを正常にインストールし、問題が解決したかどうかを確認します。
B] VLC のハードウェア アクセラレーションをオフにする
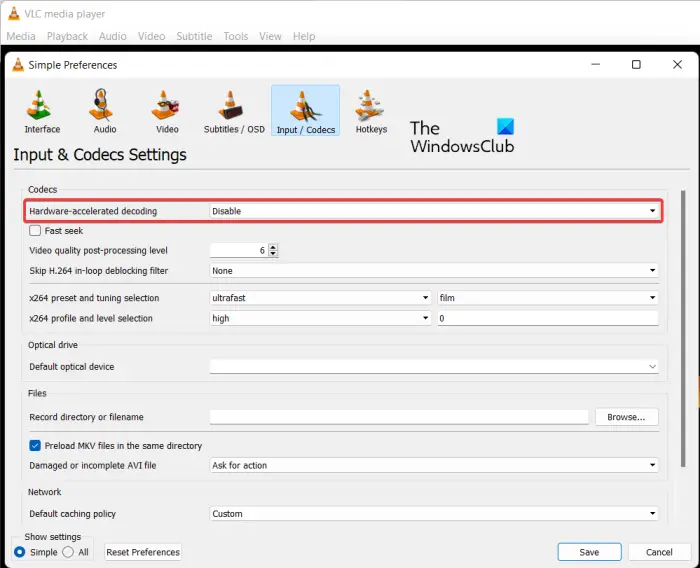
この問題を解決するために次にできることは、VLC アプリでハードウェア アクセラレーションを無効にすることです。ローエンド コンピューターまたはサポートされていないシステムでハードウェア アクセラレーションを使用すると、アプリが不安定になり、クラッシュが発生する可能性があります。したがって、それをオフにして、問題が解決したかどうかを確認してください。その方法は次のとおりです。
- まず、VLC メディア プレーヤーを開き、ツールメニュー。
- ここで、設定オプション。
- 次に、に移動します。入力/コーデックタブ。
- その後、関連付けられたドロップダウン ボタンをクリックします。ハードウェアアクセラレーションデコーディングオプションを選択してから、「無効にする」オプションを選択します。
- 完了したら、VLC でビデオを再生して、クラッシュやフリーズが停止したかどうかを確認してください。
C] 互換モードで VLC を実行する
古いバージョンの Windows で VLC を実行している場合、互換性がないことが問題の原因である可能性があります。したがって、シナリオが該当する場合は、互換モードで VLC を実行し、問題が解決されたかどうかを確認してください。これを行うには、VLC デスクトップ ショートカットを右クリックし、プロパティ表示されたコンテキスト メニューからオプションを選択します。その後、に行きます互換性タブをクリックしてチェックを入れますこのプログラムを互換モードで実行すると、オプションを選択し、以前のバージョンを選択してアプリを実行します。完了したら、「適用」>「OK」ボタンを押してから、VLC を起動して問題が解決されたかどうかを確認します。
D] 設定のリセット
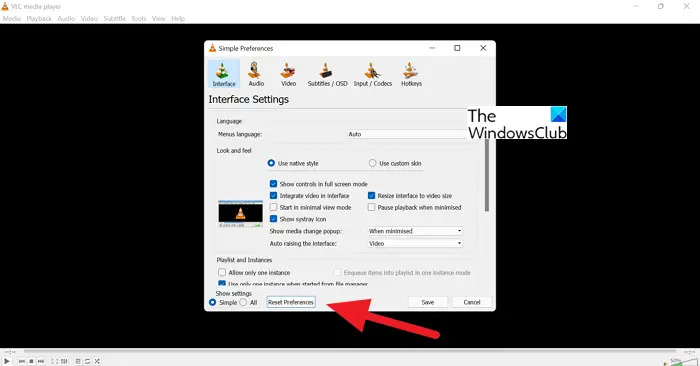
問題が解決しない場合は、設定をリセットして改善するかどうかを確認してください。アプリの設定が破損していると、クラッシュやその他のパフォーマンスの問題が発生する原因の 1 つになる可能性があります。したがって、問題を解決するには、以下の手順に従って設定をリセットします。
- まず、VLCメディアプレーヤーを起動し、ツールメニュー >設定オプション。
- ここで、環境設定のリセットボタンをクリックし、確認プロンプトで「OK」を押します。
- 次に、VLC アプリを閉じ、Win+R を使用して [ファイル名を指定して実行] コマンド ボックスを開きます。
- その後、「ファイル名を指定して実行」に「%APPDATA%」と入力して、vlc開いた場所にあるフォルダー。
- 次に、「vlcrc”ファイルを削除してください。
- 完了したら、VLC を再起動し、問題が解決したかどうかを確認します。
E] VLCメディアプレーヤーを再インストールします
何も解決しない場合の最後の手段は、VLC アプリを再インストールすることです。アプリのインストールが破損している場合、クラッシュ、フリーズなどの問題が発生します。それで、VLCを完全にアンインストールするコンピュータから削除し、その新しいクリーンなコピーを再インストールします。
読む: Windows 上で VLC メディア プレーヤーの遅延/途切れ/音飛びが発生する。
2] VLCでのスクランブルビデオの再生
VLC メディア プレーヤーでスクランブルされたビデオ再生の問題が発生している場合は、以下の修正を使用して問題を解決できます。
VLC のハードウェア アクセラレーション機能を無効にすることができます。その手順については、この投稿の前半で共有しました。
もう 1 つの方法は、ネットワーク キャッシュの値を増やすことです。そのためには、VLC を開いて、ツールメニュー >設定オプション。次に、[設定の表示] で [すべて] を選択し、入力/コーデックカテゴリ。その後、ネットワーク キャッシュ (ミリ秒)[詳細設定] の下のオプションを選択し、その値を増やし、[保存] ボタンを押します。
外部ドライブ、ネットワーク ドライブ、または CD/DVD からビデオを再生しようとしている場合は、ローカル ドライブから再生してみてください。ビデオをコピーしてデスクトップに貼り付けます。 VLC でビデオを開き、スクランブルされたビデオ再生の問題が解決されているかどうかを確認します。
読む: Windows でメディア ファイルを再生する際のエラー コード 0xc00d36c4 を修正。
3] VLCで入力を開けないエラーが発生する
数人の VLC ユーザーが、「入力内容を開けませんメディア ファイルを開こうとすると、「」エラーが発生します。これを修正するには、ファイルのパスを変更するか、ファイルの名前を変更してみてください。ビデオ URL を入力しようとしている場合は、それが機能していることを確認してください。さらに、VLC を更新したり、VLC 設定をリセットしたり、ウイルス対策を一時的に無効にしたり、ファイルの所有権を取得したりすることができます。それでも問題が解決しない場合は、VLC アプリを再インストールしてエラーを修正してください。
4] VLC でビデオが表示されない
VLC ユーザーが直面するもう 1 つの一般的な問題は、メディア プレーヤーがビデオを再生または表示しないことです。また、一部のユーザーによると、ビデオが表示されない間も音声が再生され続けます。
VLC がビデオを適切に再生できない場合、問題にはさまざまな要因が考えられます。アプリケーション設定でハードウェア アクセラレーションを有効にしている場合に発生する可能性があります。別の潜在的な原因として、ファイル キャッシュまたはネットワーク キャッシュ サイズが小さいことが考えられます。これに加えて、デフォルトのビデオ出力モードにも問題がある可能性があります。この問題の背後には、VLC 設定ファイルの破損とアプリのインストールの破損も考えられます。
同じ問題に直面している場合は、以下の解決策を使用できます。
- 標準的なトラブルシューティングの実践から始めます。
- ハードウェア アクセラレーションを無効にします。
- ファイル キャッシュとネットワーク キャッシュの値を変更します。
- VLC で DirectX (DirectDraw) ビデオ出力モードを選択します。
- VLC 設定をリセットします。
- VLCを再インストールします。
A] 標準的なトラブルシューティング手順から始めます
問題を解決するには、一般的なトラブルシューティング方法から始めることができます。コンピューターを再起動し、VLC でビデオが表示されているかどうかを確認してください。それとは別に、ビデオの形式をチェックし、VLC でサポートされているかどうかを確認する必要もあります。ただし、VLC は一般的なビデオ形式と一般的ではないビデオ形式を幅広くサポートしているため、ビデオの形式をサポートしていない可能性は低くなります。他にも次のヒントを参考にしてください。
- 必ず、グラフィックドライバーは最新です。
- 最新バージョンの VLC を使用していることを確認してください。
B] ハードウェア アクセラレーションを無効にする
VLC のハードウェア アクセラレーション機能をオフにして、メディア プレーヤーにビデオが表示されない問題を解決します。その方法については、投稿の前半を参照してください。
C] ファイル キャッシュとネットワーク キャッシュの値を変更する
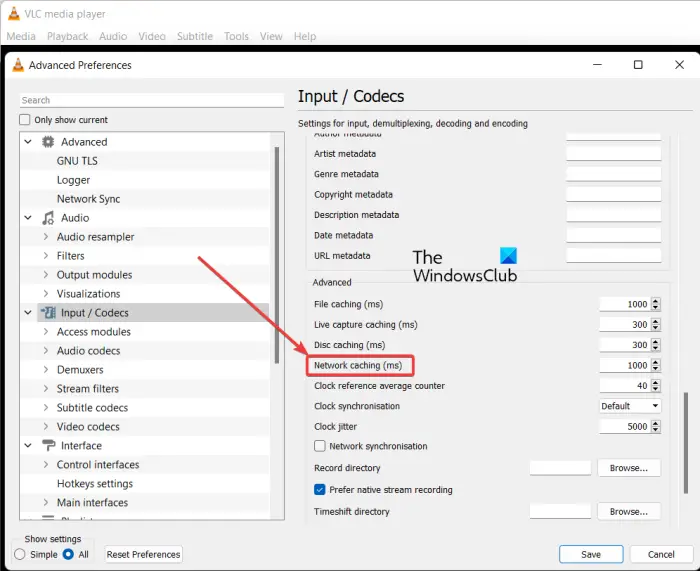
VLC でオンライン ビデオを再生している場合、ネットワーク キャッシュ サイズが小さいことが問題の原因である可能性があります。同様に、ファイル キャッシュ サイズが小さいと、ローカルで再生されるビデオに問題が発生する可能性があります。したがって、問題を解決するには、ファイル キャッシュとネットワーク キャッシュの値を増やしてみてください。その手順は次のとおりです。
- まず、VLC アプリを開き、ツールメニュー >設定オプションを選択するか、単に trl+P ホットキーを押します。
- 次に、全て以下にオプションが存在します設定を表示。
- さて、に移動してください入力/コーデックカテゴリ。
- 次に、ファイルのキャッシュ (ミリ秒)で利用可能なオプション高度なセクションを選択して値を増やします。値として 2000 を設定できます。
- その後、 の値を増やします。ネットワーク キャッシュ (ミリ秒)オプション; 1500 のような値を設定します。
- 最後に、「保存」ボタンをクリックして、ビデオを再生できるかどうかを確認します。
D] VLC で DirectX (DirectDraw) ビデオ出力モードを選択します
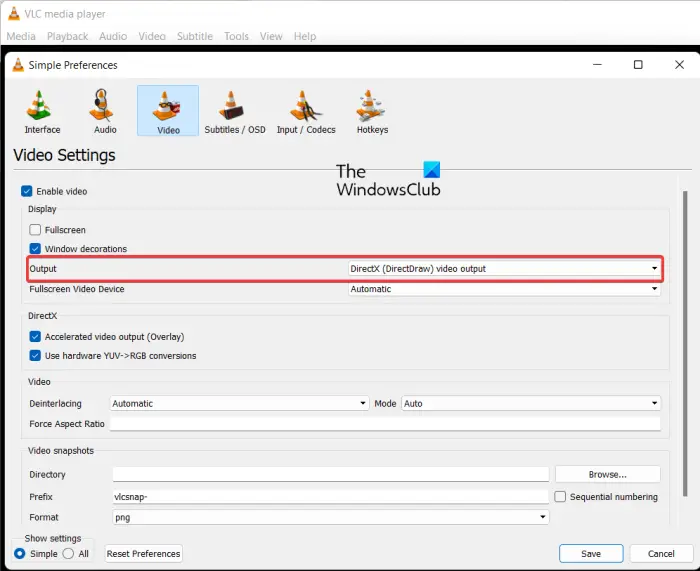
VLC 設定でビデオ出力モードを DirectX に変更して、問題が解決されるかどうかを確認してください。その手順は次のとおりです。
- まず、VLC を開き、[ツール] > [設定] をクリックするか、Ctrl+P を押します。
- 次に、「ビデオ」タブに移動します。
- その後、[出力] オプションの横にあるドロップダウン ボタンを押して、[DirectX (DirectDraw)] ビデオ出力オプションを選択します。
- 最後に、「保存」ボタンを押して、ビデオが問題なく再生できるかどうかを確認してください。
問題が解決しない場合は、次の修正を使用してください。
E] VLC 設定をリセットする
この問題は、VLC 設定の破損が原因で発生する可能性があります。したがって、シナリオが該当する場合は、設定をデフォルト設定にリセットして問題を解決できます。その正確な手順については、問題 (1) を参照してください。
F] VLCを再インストールする
それでもビデオを適切に再生できない場合は、VLC アプリを再インストールできます。問題はアプリのインストールにある可能性があります。したがって、現在のコピーを削除し、VLC のクリーン コピーを PC にインストールします。
読む: Windows の VLC で音または音声が聞こえない。
5] VLC がオーディオまたはビデオ コーデックを識別できませんでした
一部の VLC ユーザーは、MKV またはその他のビデオの再生中に「VLC がオーディオまたはビデオ コーデックを識別できませんでした」というエラーが発生したと報告しています。これを修正するには、不足しているコーデックをオンライン ソースからダウンロードしてインストールし、ビデオを再生してみてください。
関連している:VLC の色褪せと色の歪みの問題。
VLC が正しく動作しないのはなぜですか?
理由はいくつか考えられますが、VLCが正しく動作しない可能性がありますあなたのPC上で。 VLC を公式 Web サイトからダウンロードしていない場合、アプリのインストーラーにウイルスが含まれている可能性があり、意図したとおりに動作しません。それに加えて、ハードウェア アクセラレーション機能が原因で問題が発生する可能性があります。この問題のその他の原因として、キャッシュ設定の破損、古いバージョンの使用、および不適切な VLC インストールが考えられます。
今すぐ読んでください: VLCメディアプレーヤーでRTSPストリームを再生する方法?






