場合によっては、VLCメディアプレーヤーが動作しない可能性がありますWindows 11 PC 上で。このような状況では、次のヒントとコツを参考にして問題をトラブルシューティングできます。この問題が発生する理由はいくつか考えられます。ここでは、一般的な原因とこの問題を解決するための解決策のいくつかを詳しく説明します。

VLCがWindows 11で動作しない
VLC メディア プレーヤーが Windows 11/10 で動作しない場合は、次の手順に従って問題を解決してください。
- 公式サイトからダウンロード
- ハードウェアデコードの切り替え
- ビデオ出力設定を変更する
- VLC設定をリセットする
- VLCメディアプレーヤーをアップデートする
- ファイル/ディスク/ネットワークキャッシュ設定をリセット
- VLCメディアプレーヤーを再インストールする
これらの手順について詳しく知りたい場合は、このまま読み続けてください。
1】公式サイトからダウンロード
メディア プレーヤーが開かない、またはまったく動作しない場合は、公式 Web サイトからダウンロードしたことを確認してください。多くの攻撃者や詐欺師は、人気のあるソフトウェアのレプリカを使用して一般ユーザーを詐欺することがよくあります。ほとんどの場合、これらのツールはシステム上で適切に動作しない可能性があります。そのため、アプリは公式 Web サイトからのみダウンロードすることをお勧めします。公式ウェブサイトのアドレスは videoland.org です。
読む:なぜですかVLC Media Player は現在インドで禁止されています?
2] ハードウェアデコードの切り替え
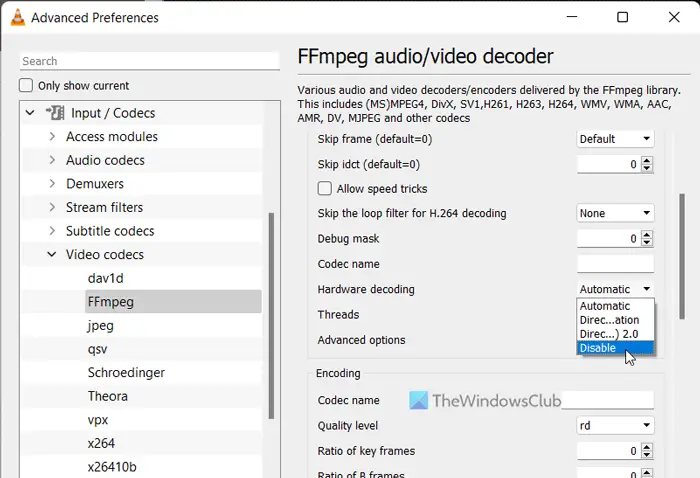
VLC メディア プレーヤーでハードウェア デコードまたはハードウェア アクセラレーションを使用している場合、Windows 11 Beta または Dev チャネルでこの問題が発生する可能性があります。この機能がオンになっていると、VLC が動作しない場合があります。これは、システムがリクエストを正しく処理できないために発生します。そのため、ハードウェア デコードを無効にすることができます。FFmpeg問題が解決するかどうかを確認してください。
VLC メディア プレーヤーでハードウェア デコードを無効にするには、次の手順に従います。
- コンピューターで VLC メディア プレーヤーを開きます。
- をクリックしてくださいツール メニューを選択して設定。
- をクリックしてください全てラジオボタン。
- に向かう入力/コーデックセクション。
- を展開します。ビデオコーデックメニュー。
- を選択します。FFmpegオプション。
- を見つけてくださいハードウェアデコードオプション。
- を選択します。無効にするドロップダウン メニューからオプションを選択します。
- をクリックします。保存ボタン。
次に、VLC が正しく開くかどうかを確認します。
3] ビデオ出力設定を変更する
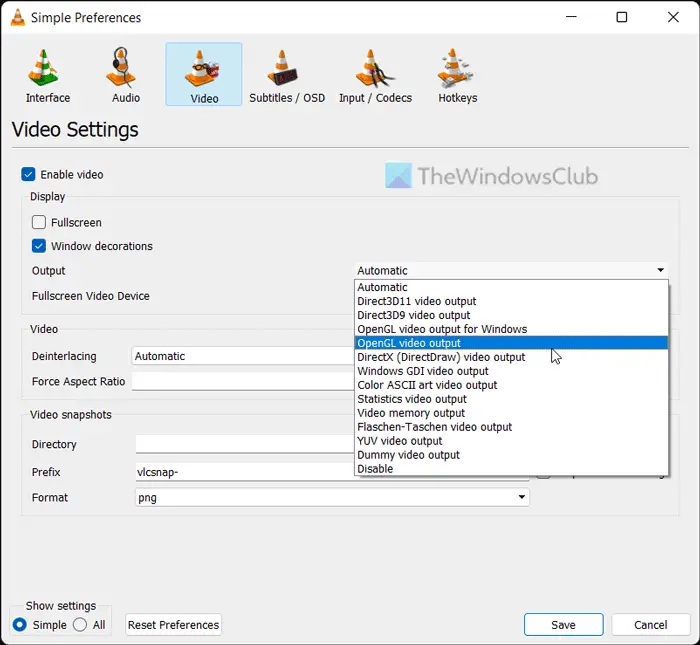
デフォルトでは、VLC は出力デバイスを自動的に選択します。ただし、同じ設定によって、コンピュータ上で前述の問題が発生する可能性があります。このため、問題のトラブルシューティングに特定のデバイスを選択できます。
VLC メディア プレーヤーでビデオ出力設定を変更するには、次の手順に従います。
- VLCメディアプレーヤーを開きます。
- をクリックしてください[ツール] > [環境設定]。
- に切り替えますビデオタブ。
- を展開します。出力ドロップダウン メニュー。
- を選択します。DirectX (DirectDraw) ビデオ出力オプション。
- をクリックします。保存ボタン。
次に、問題が解決したかどうかを確認できます。
4] VLC設定をリセット
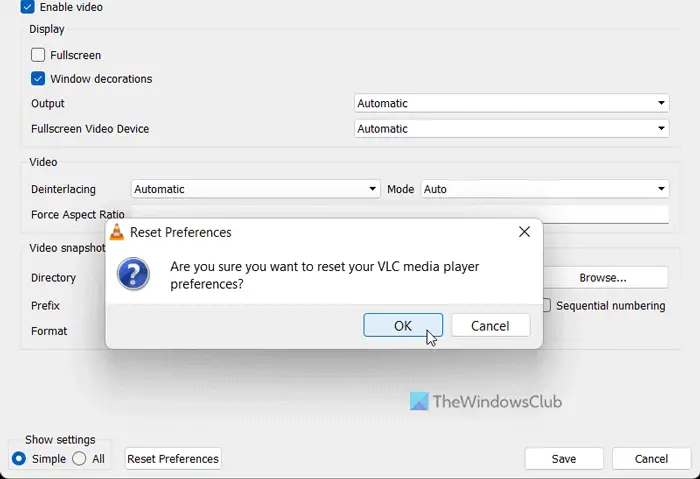
VLC メディア プレーヤーには、要件に応じて設定をカスタマイズするための無数のオプションと機能が付属しています。メディア プレーヤーで多くのオプションや設定を誤って変更した場合、上記の問題が発生する可能性があります。そのため、アプリを再インストールせずに工場出荷時のデフォルトを取得できるように、VLC メディア プレーヤーの設定をリセットすることをお勧めします。
VLC メディア プレーヤーの設定をリセットするには、次の手順に従います。
- VLCメディアプレーヤーを開きます。
- をクリックしてください[ツール] > [環境設定]。
- をクリックします。環境設定のリセットボタン。
- をクリックします。わかりましたポップアップウィンドウのボタンをクリックします。
その後、VLC メディア プレーヤーを再起動し、問題が残るかどうかを確認します。
5] VLCメディアプレーヤーをアップデートする
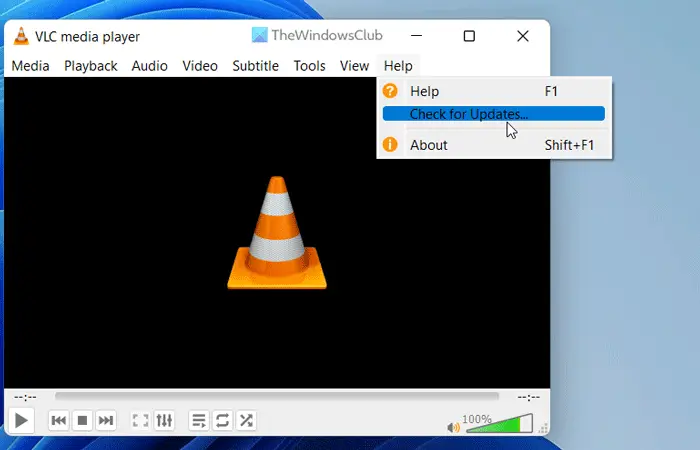
VLC メディア プレーヤーを使用すると、ユーザーはアップデートを自動的にダウンロードしてインストールできます。ただし、インストール中にこの設定を無効にした場合は、アップデートを手動で確認する必要があります。 VLC メディア プレーヤーにいくつかのバグまたは不具合があり、それによりアプリを開けることが妨げられていると仮定します。そのため、VLC メディア プレーヤーをすぐに更新することをお勧めします。
VLC メディア プレーヤーのアップデートを確認するには、次の手順に従います。
- PC で VLC メディア プレーヤーを開きます。
- をクリックしてくださいヘルプメニュー。
- をクリックしてくださいアップデートをチェックするオプション。
- 利用可能なアップデートがあるかどうかを確認させます。
アップデートが利用可能な場合は、それをダウンロードしてコンピュータにインストールするオプションが表示されます。それを行って、メディアプレーヤーを再起動し、通常どおり開くことができるかどうかを確認します。
6] ファイル/ディスク/ネットワークキャッシュ設定をリセット
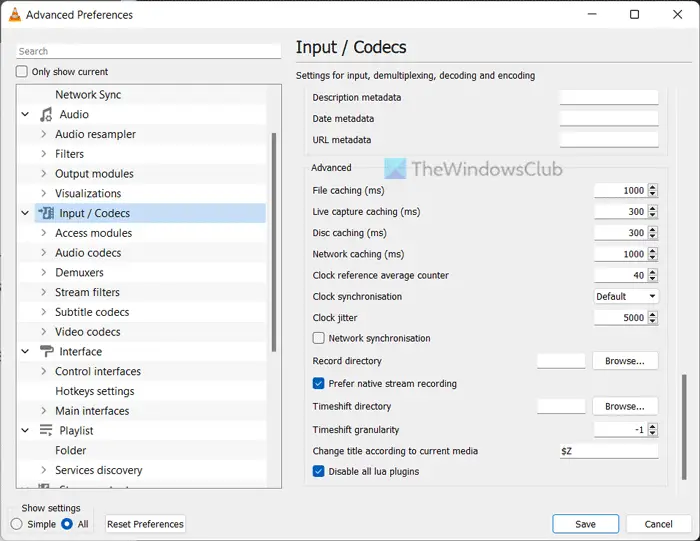
ファイル キャッシュ、ディスク キャッシュ、およびネットワーク キャッシュを変更すると、PC でこの問題が発生する可能性があります。このため、常にデフォルト設定に設定することをお勧めします。ただし、何かをテストするために以前に変更した場合は、工場出荷時のデフォルトに設定する必要があります。
そのためには、次の手順を実行します。
- VLCメディアプレーヤーを開きます。
- をクリックしてください[ツール] > [環境設定]。
- を選択します。全てラジオボタン。
- をクリックしてください入力/コーデックメニュー。
- に向かう高度なセクション。
- ファイルキャッシュを次のように設定します1000。
- ディスク キャッシュを次のように設定します300。
- ネットワーク キャッシュを次のように設定します1000。
- をクリックします。保存ボタン。
その後、VLCメディアプレーヤーでオーディオとビデオを再生できるかどうかを確認します。問題が起こらないことを祈ります。ただし、問題が解決しない場合は、最終的な解決策に従う必要があります。
読む:VLCメディアプレーヤーの字幕速度の調整、遅延、高速化
7] VLCメディアプレーヤーを再インストールします
他の解決策がうまくいかなかった場合、これはおそらく最も最後に行うべきことです。場合によっては、マルウェアまたはアドウェアの攻撃により、一部の内部ファイルが破損する可能性があります。このような状況では、メディア プレーヤーをアンインストールし、公式 Web サイトからダウンロードして、コンピューターに再インストールする必要があります。 Windows 11 には 64 ビット アーキテクチャが搭載されているため、他のエディションよりも適切に動作する 64 ビット バージョンをダウンロードする必要があります。
何も役に立たない場合は、VLCメディアプレーヤーをアンインストールするそしてに切り替えます別のメディアプレーヤーまたは無料の VLC 代替品。
VLCプレーヤーはWindows11でも動作しますか?
はい、VLC メディア プレーヤーは Windows 11 だけでなく Windows 10 PC でもスムーズに動作します。使用している Windows 11 のビルドやエディションに関係なく、Windows 11 PC に VLC メディア プレーヤーをダウンロード、インストールして使用することができます。ご参考までに、VLCメディアプレーヤーは、Windows ユーザーに人気のある無料メディア プレーヤーの 1 つです。
関連している:VLC の色褪せと色の歪みの問題。
VLC ファイルが機能しないのはなぜですか?
Windows 11 PC で VLC メディア プレーヤーがファイルを開けない、または再生できない場合は、前述の解決策に従うことができます。場合によっては、内部の競合によってコンピューター上でこの問題が発生することがあります。その場合は、これらのヒントとコツを参照して、すぐに問題のトラブルシューティングを行うことができます。






