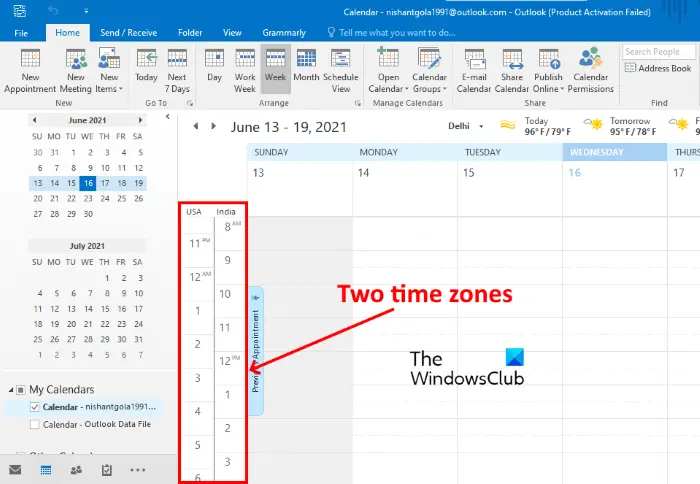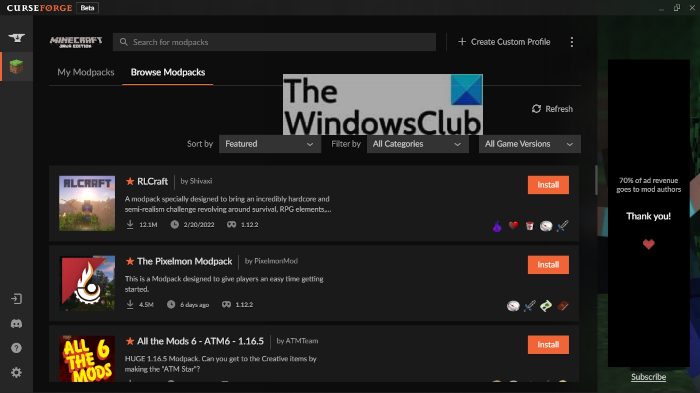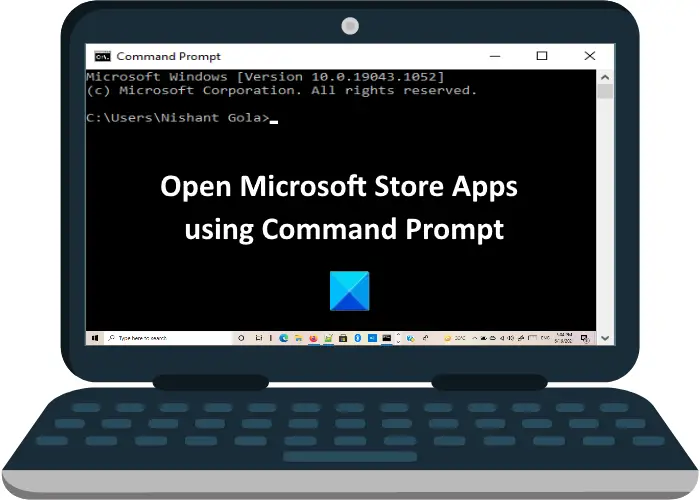Cisco Webex は、ユーザーが異なる場所にいるユーザーと対話できるようにするよく知られたビデオ会議ソフトウェアです。このソフトウェアには、ビジネスに最適なさまざまな機能が備わっています。ただし、一部のユーザーは、Webex カメラが動作しない彼らのシステム上で。カメラを有効にできない人もいますが、カメラを有効にしても空白の画面が表示されるだけの人もいます。この問題は、ウイルス対策ソフトウェアまたはプライバシー設定がカメラをブロックしている場合に発生します。また、ダウンロードが不完全であったり破損したりするなど、Webex に問題がある場合にもこの問題が発生します。この記事では、この問題を解決する方法について説明します。
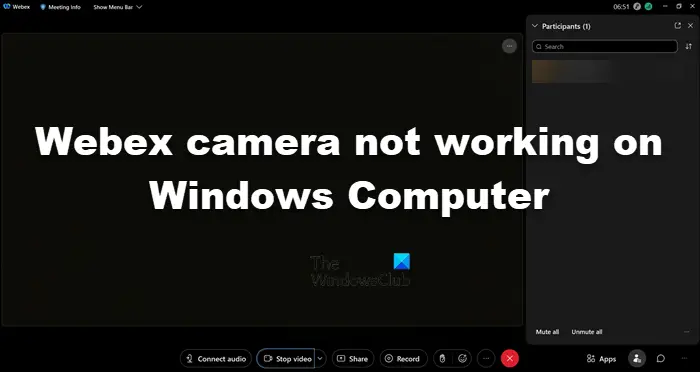
Windows コンピューターで Webex カメラが動作しない問題を修正
Webex カメラがお使いのコンピューターで動作しない場合は、次の規定の解決策を使用してこのエラーを修正してください。
- Webex カメラが接続されていることを確認します。
- Webカメラを使用してプログラムを終了する
- 最新の Web カメラドライバーを更新します。
- Webex アプリから正しいカメラを選択します
- ウイルス対策を通じて Webex を許可する
上記の方法を使用してこの問題を解決してみましょう
1] Web カメラが接続されていることを確認します (該当する場合)
外部カメラがある場合、最初に行う必要があるのは、カメラが適切に動作していることを確認することです。同じことを行うには、所定の提案に従ってください。
- 「スタート」ボタンをクリックしてカメラアプリを起動します
- 短いビデオを録画して、カメラが接続され、動作していることを確認します。
- カメラが動作しない場合は、デバイスを USB ポートから取り外し、デバイスを別の USB ポートに再度接続します。
これを行った後、コンピュータを再起動し、上記の手順を繰り返して上記のエラーを確認します。デバイスを別の USB ポートに移動すると、問題が解決されることを願っています。問題が解決しない場合は、次の解決策に進みます。
2] Webカメラを使用してプログラムを終了します
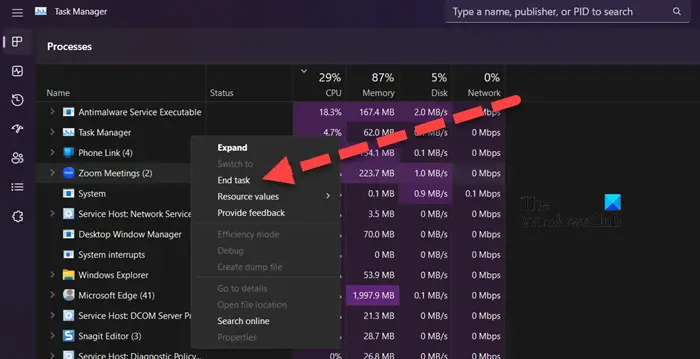
Web カメラを使用していたプログラムがある場合、システムがまだその特定のアプリにカメラを割り当てている可能性が高くなります。その場合は、まず十字ボタンをクリックしてプログラムを閉じ、次にタスク マネージャーを開いて特定のプログラムの痕跡が残っているかどうかを確認し、関連するアプリがある場合はそれらを右クリックして [終了] を選択する必要があります。タスクを 1 つずつ実行します。次に、Webex を開いてカメラが動作しているかどうかを確認します。それでもカメラが応答を拒否する場合は、コンピューターを再起動して再試行してください。
3] 最新のWebカメラドライバーを更新します
上記の方法を使用してもエラーを解決できない場合は、Web カメラドライバーを最新バージョンに更新する必要があります。問題がバグまたは非互換性の結果である場合、ドライバーを更新すると、このエラーは解決されます。
- をインストールします無料のドライバー更新ソフトウェアそれを使用してウェブカメラドライバーを更新します
- 最新バージョンのドライバーを次の場所からダウンロードします。メーカーのウェブサイト。
- Windows の設定からドライバーとオプションのアップデートをインストールします。
- デバイスマネージャーからカメラドライバーを更新します。
> Windows + R キーを押します
> [ファイル名を指定して実行] ダイアログ ボックスに「デバイス マネージャー」と入力し、[開く] をクリックします。
> [イメージング デバイス] を展開します。
> WebCam を右クリックし、[ドライバーの更新] を選択します。
> ドライバーを自動的に検索を選択し、画面上の指示に従ってプロセスを完了します。
最新のドライバーを更新すると、Web カメラの問題が解決されることを願っています。
4] Webex アプリから正しいカメラを選択します
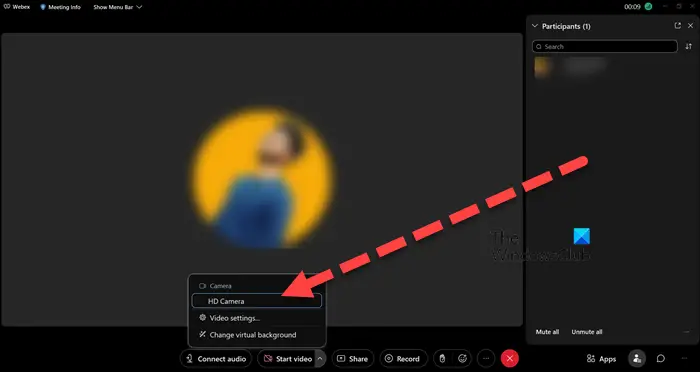
Webex アプリが正しいカメラを使用していない場合、上記のエラーが発生する可能性があります。多くのサードパーティ アプリは独自のカメラ ドライバーをインストールする傾向があり、Webex はそれらが実際にはあなたのカメラであると考える可能性があります。この場合、カメラを有効にすることはできますが、Webex が正しいカメラを選択していないため、空白の画面が表示されます。この混乱を避けるために、規定の手順に従って Webex で正しいカメラを選択してください。
- システム上で Webex アプリケーションを実行します。
- 疑似会議を開始します。
- ミーティングが開始されたら、「ビデオの開始」の横にあるドロップダウン メニューをクリックします。
- [カメラ] の選択で利用可能なデバイスのリストから Web カメラを選択します。
上記の手順を実行すると、この問題は解決されます。
5] ウイルス対策を通じて Webex を許可する
ウイルス対策ソフトウェアが Webex の Web カメラへのアクセスをブロックしている可能性が高くなります。その場合は、次のいずれかを行うことができますファイアウォール経由の Webex を許可するまたは、ウイルス対策ソフトのホワイトリストに登録します (例外リストに追加します)。これでうまくいくことを願っています。
6] Webex を再インストールします
何もうまくいかなかった場合、最後の手段は、Webex アプリを完全に再インストールし、新しいコピーをインストールすることです。これは、Webex の一部がシステムにインストールされていない場合に特に便利です。 Webex のインストール メディアをもう一度実行すると、不足しているファイルと機能がすべてインストールされます。
この投稿で説明されている解決策を使用して問題を解決できることを願っています。
こちらもお読みください:ラップトップのカメラまたは Web カメラが Windows で動作しない。