WebGLまたはウェブグラフィックスライブラリは、サードパーティのプラグインを使用せずに、サポートされている Web ブラウザ上でインタラクティブな 2D および 3D グラフィックをレンダリングするのに役立つ JavaScript API に他なりません。これは Web 標準と連携してうまく機能し、GPU アクセラレーションを使用してグラフィックスや物理を Web ページの一部としてレンダリングできます。 Web ページの全体的なパフォーマンスの向上に大きく影響します。 Microsoft Edge、Google Chrome、Mozilla Firefox などのさまざまな Web ブラウザーでサポートされています。ただし、場合によっては、正しく動作しなかったり、有効になっていないことがあります。今日はそれを修正する方法を学びます。
Chrome と Firefox で WebGL を有効にする
この問題は、さまざまな要因によって発生する可能性があります。これには、ブラウザとオペレーティング システムの両方が含まれます。グラフィックス ドライバーは、WebGL がコンピューター上で機能するのを支援する上でも重要な役割を果たします。
今日は、更新されたブラウザでこの問題を解決する方法を確認します。
- Chrome または Firefox で WebGL を手動で有効にする
- グラフィックス カード ドライバーを更新します。
1] Chrome または Firefox で WebGL を手動で有効にする
まず、Google Chrome を開き、[メニュー] ボタンをクリックします (右上隅にある 3 つの点のボタンをクリックします)。次に「設定」をクリックします。下にスクロールして「詳細」というラベルの付いたボタンを見つけてクリックします。
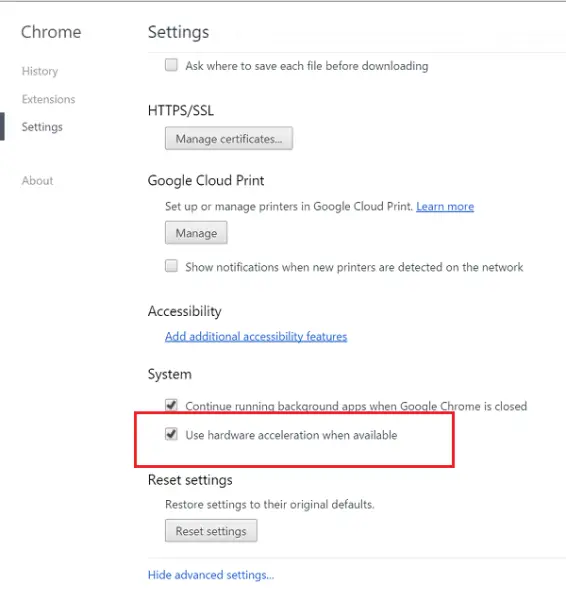
名前のセクションの下にシステム、のトグルをオンにする可能な場合はハードウェア アクセラレーションを使用します。
再起動 グーグルクローム。
再度起動したら入力してくださいクロム://gpu/ アドレスバーにある入力鍵。
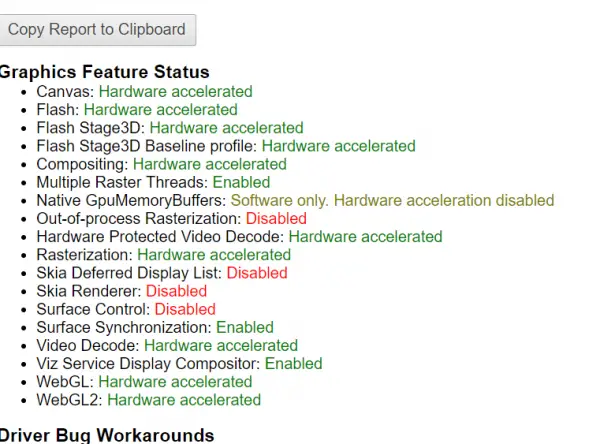
これは次の場合に表示されます。WebGL が適切に有効になっているか否か。
あるいは、Google Chrome ブラウザを開いて次の URL にアクセスすることもできます。chrome://フラグ。見上げるWebGLを無効にするページ上部の検索ボックスに。適切なエントリを次のように切り替えます。無効。変更を有効にするには、Google Chrome を再起動します。
これにより、Google Chrome でタッチ フレンドリーなユーザー エクスペリエンスが可能になります。
Firefoxユーザーは次のことができます。にFirefox でハードウェア アクセラレーションを無効にする、ブラウザー > [オプション] を開きます。
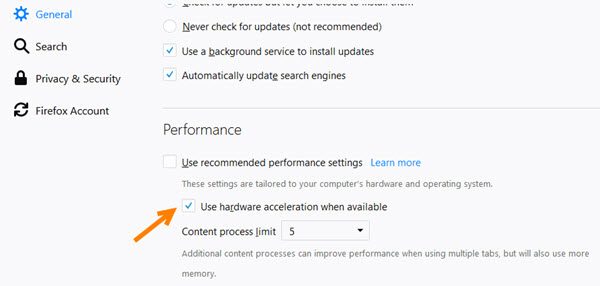
[全般] セクションで、少し下にスクロールして [パフォーマンス] を表示します。ここでチェックしてください利用可能な場合はハードウェア アクセラレーションを使用するオプション。
Firefox を再起動します。
2] グラフィックカードドライバーを更新します
WinX メニューから、次のように開きます。デバイスマネージャ。というリストを展開します。ディスプレイアダプター。
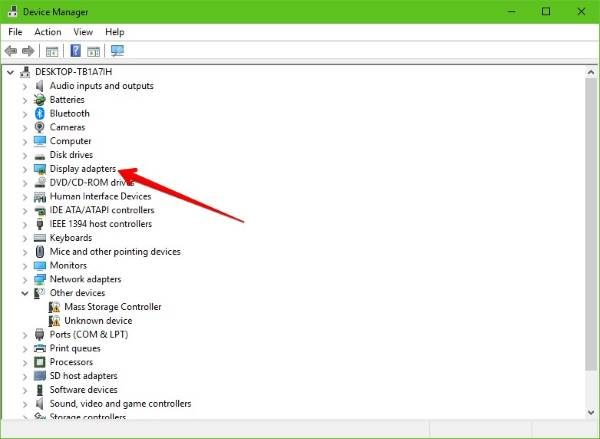
NVIDIA グラフィックス カードのリストを右クリックし、選択します有効にする。ここで、もう一度右クリックして、ドライバー ソフトウェアを更新します…
新しいウィンドウが開きます。その上で、 をクリックします更新されたドライバー ソフトウェアを自動的に検索します。
Windows がグラフィック カードとその最新のドライバーを検出した場合は、問題ありません。それ以外の場合は、次のように続行します。
- もう一度右クリックして、 をクリックしますドライバー ソフトウェアを更新します…
- をクリックしてくださいコンピューターを参照してドライバー ソフトウェアを探します。
- をクリックしてくださいコンピューター上のデバイスドライバーのリストから選択してみましょう。
- お使いのコンピュータに対応する次の名前のドライバを選択します。NVIDIA グラフィック カードそしてさらに進みます。
プロセス全体を終了させます。次に、変更を有効にするために PC を再起動します。これは役に立ちますグラフィックドライバーを更新してください。
ではごきげんよう!






