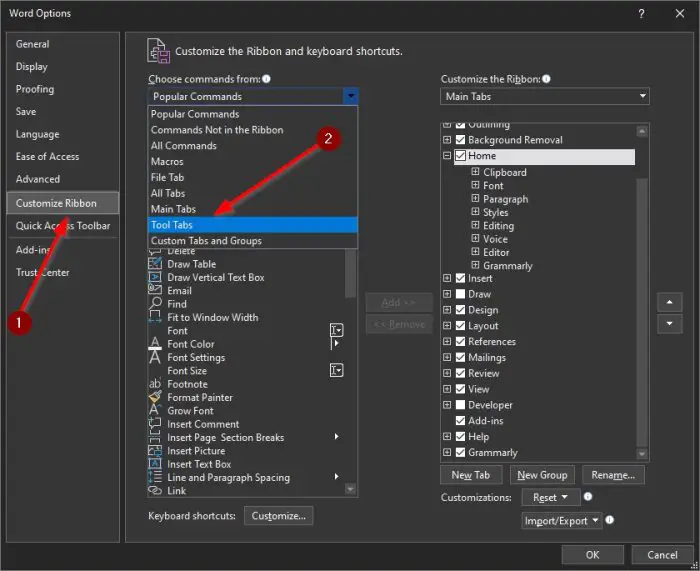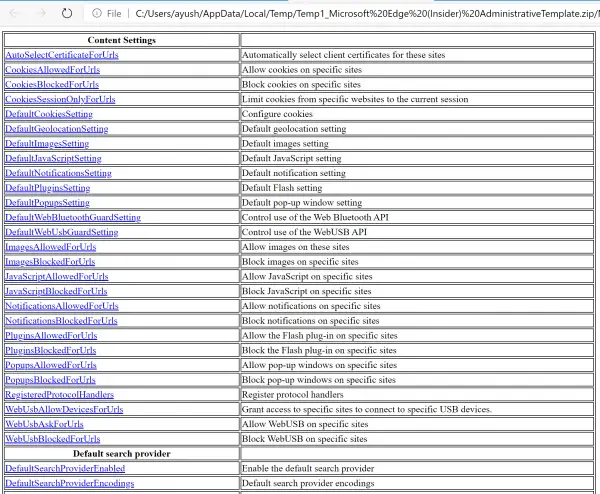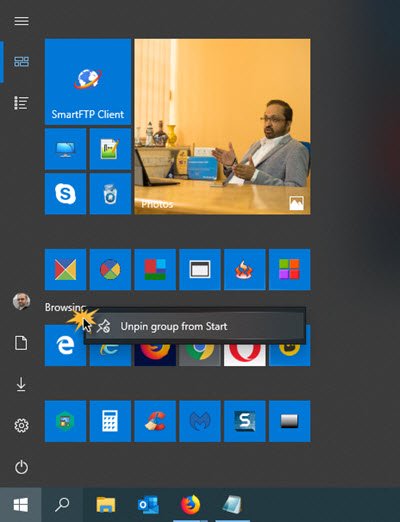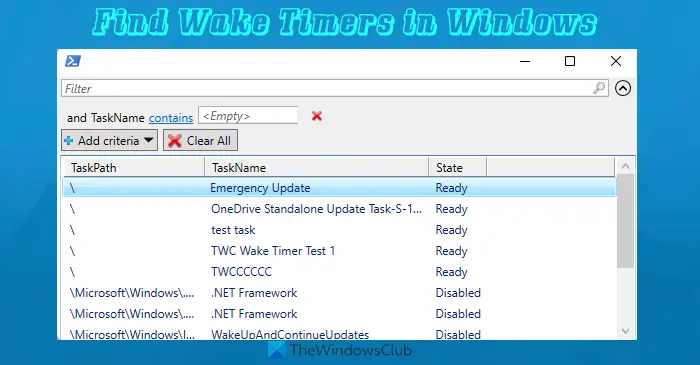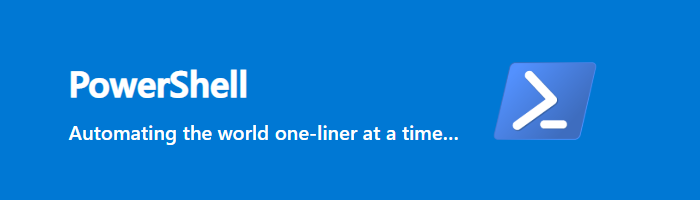ここにあなたが学ぶための完全なガイドがありますPLS ファイルとは何ですか、また Windows 11/10 で PLS ファイルを作成する方法。お願いします基本的には、マルチメディア プレイリストを保存および整理するために使用されるファイル形式です。通常、これには、再生できる MP3 やその他のオーディオ ファイルへのリンクまたはパスが含まれています。以下でこのファイル形式の詳細を確認してみましょう。
PLSプレイリストとは何ですか?
PLS は、外出先でお気に入りのサウンドトラックを再生するために使用できるプレイリスト ファイルです。ただし、実際のオーディオは含まれていませんが、サポートされているメディア プレーヤーでオーディオ ファイルを開いて再生するための参照またはリンクが保存されています。ローカルで使用することも、オンラインで音楽プレイリストをストリーミングするために使用することもできます。オンライン メディア サーバーは、PLS プレイリストを使用して、Web 上でオーディオをストリーミングします。オンライン ラジオやその他のソースから PLS ファイルをダウンロードして、デバイス上で音楽プレイリストをストリーミングおよび再生することもできます。
PLS ファイルを開いて再生するにはどうすればよいですか?
多くのメディア プレーヤー ソフトウェアは、PLS ファイルを開いて再生することをサポートしています。サポートされているメディア プレーヤーのいずれかで PLS プレイリストを開いて聴くことができます。 PLS ファイルを開いて再生できる Windows 11/10 用のメディア プレーヤーの一部を次に示します。
- ウィンドウズメディアプレーヤー、
- VLCメディアプレーヤー、
- iTunes、
- ウィンアンプ、
- ポットプレイヤー、
- クレメンタイン
- AIMP、
そしてさらにいくつかのメディアプレーヤー。これらのメディア プレーヤーを使用すると、PLS ファイルを参照してインポートし、ソース プレイリストに含まれるオーディオ ファイルを再生することができます。
PLS は、オーディオ プレイリスト内のファイルへのリンクを含むテキストベースのファイルです。したがって、メモ帳アプリケーションでそのメインコンテンツを表示することもできます。プレイリストに保存されているトラックが表示されます。ただし、オーディオを再生するには、上記のメディア プレーヤーが必要です。
Windows 11/10でPLSファイルを作成するにはどうすればよいですか?
Windows 11/10 で PLS ファイルを作成するには、次の方法を使用できます。
- Winamp で PLS ファイルを作成します。
- Clementine で PLs ファイルを生成します。
- メモ帳を使用して PLS ファイルを作成します。
上記の方法について詳しく説明しましょう。
1] WinampでPLSファイルを作成する
Winamp を使用して PLS プレイリスト ファイルを作成できます。 PLS、M3U、M3U8 などのさまざまなマルチメディア プレイリスト ファイルを作成できます。 Winamp で PLS ファイルを作成する方法を確認してみましょう。
Winamp で PLS ファイルを作成する方法
Windows 11/10 PC 上の Winamp で PLS プレイリスト ファイルを作成する主な手順は次のとおりです。
- Winamp をダウンロードしてインストールします。
- Winamp アプリケーションを起動します。
- 音楽ライブラリを参照してインポートします。
- 希望の曲をプレイリストに追加します。
- [ファイル] > [プレイリストの保存] オプションに移動します。
- 出力ファイル形式として PLS を選択します。
では、上記の手順を詳しく説明していきます。
まず、以下をダウンロードしますWinamp メディア プレーヤーそしてそれを PC にインストールします。その後、ソフトウェアを起動して GUI を開きます。
次に、音楽ライブラリをインポートし、[ファイル] メニューから曲とビデオを Winamp に追加します。次に、ソース メディア ファイルをプレイリストドラッグ アンド ドロップの方法を使用して、このメディア プレーヤーのセクションを削除します。
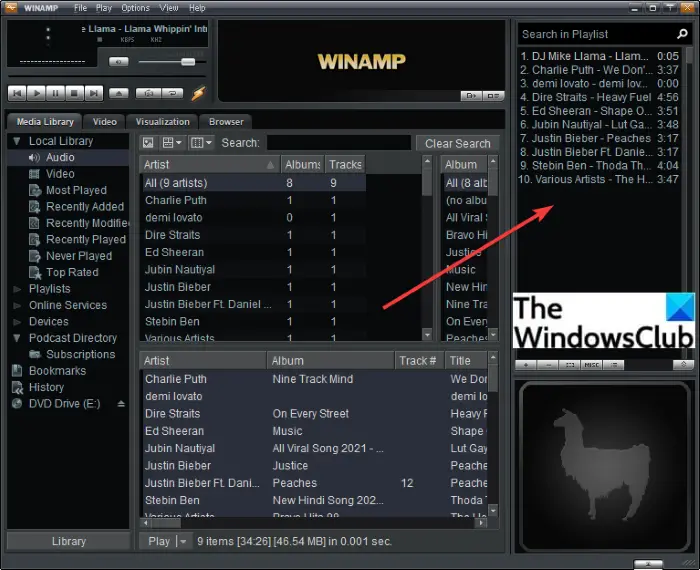
次に、ファイルメニューをクリックし、プレイリストの保存オプションを押すか、単にCtrl + Sホットキー。
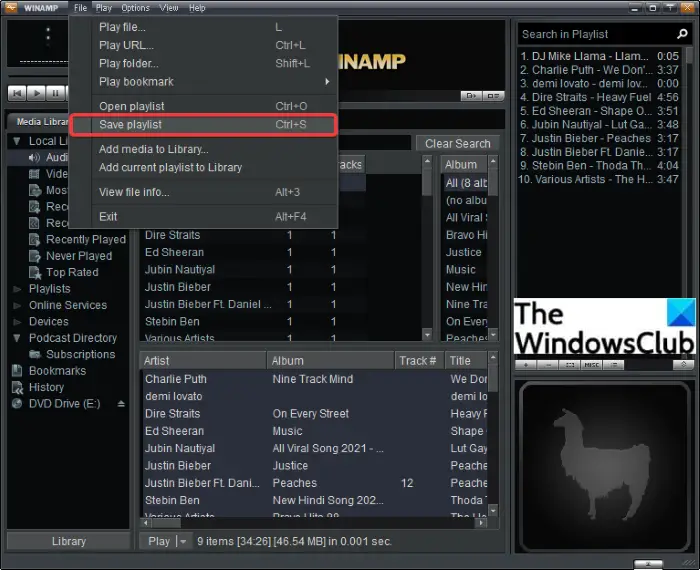
[プレイリストの保存] ダイアログ ボックスで、出力プレイリスト タイプとして PLS を選択し、プレイリストのファイル名を入力します。
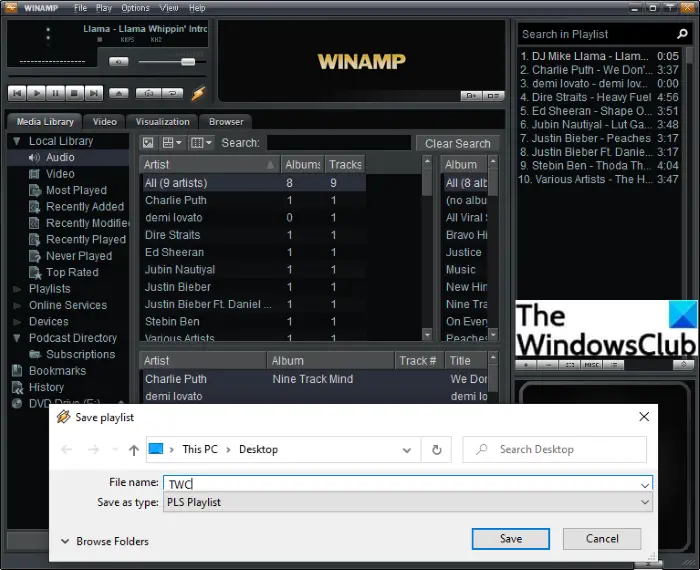
最後に、 を押します。保存ボタンをクリックすると、PLS プレイリスト ファイルが選択した場所に作成されます。
同様に、Winamp で M3U および M3U8 プレイリストを作成できます。
見る: Audacious: Winamp のようなインターフェイスを備えた無料のマルチタブ音楽プレーヤー
2] ClementineでPLSファイルを生成する
Clementine は、PLS プレイリストを作成できる無料のオープンソース音楽プレーヤーです。これを使用すると、音楽を聴いたり、音楽ライブラリを整理したり、曲やアーティストの情報を表示したり、音楽プレイリストを管理したりできます。これにより、PLS や、M3U、M3U8、ASX、CUE などの他のプレイリストを生成できます。PLS プレイリスト ファイルを作成する手順を確認してみましょう。
- Clementine をダウンロードしてインストールします。
- クレメンタインを起動します。
- ソース メディア ファイルを追加します。
- プレイリストメニューに移動します。
- 「プレイリストを保存」オプションをクリックします。
- 出力ファイルタイプとして PLS を選択します。
- 保存ボタンを押します。
まず、から Clementine をダウンロードする必要があります。公式ウェブサイトそれを PC にインストールします。次に、この音楽プレーヤーのメイン GUI を開きます。
次に、音楽ライブラリとファイルを参照してインポートします。次に、プレイリストメニューをクリックし、プレイリストの保存オプション。
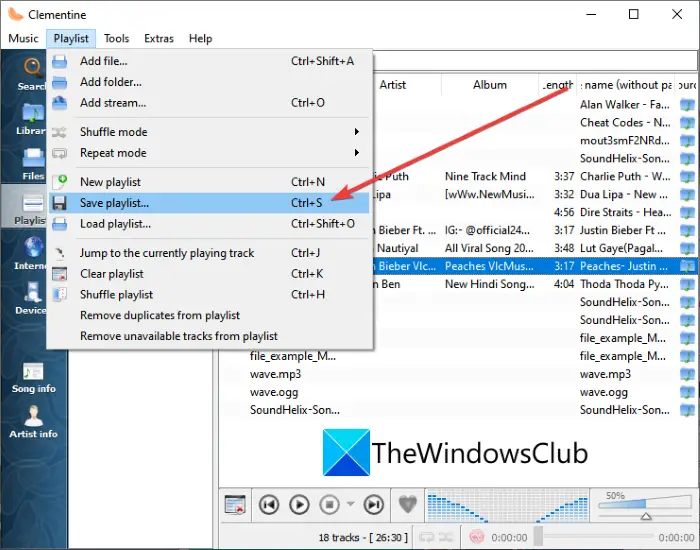
その後、出力ファイルの種類として PLS を選択し、プレイリストのファイル名を入力します。
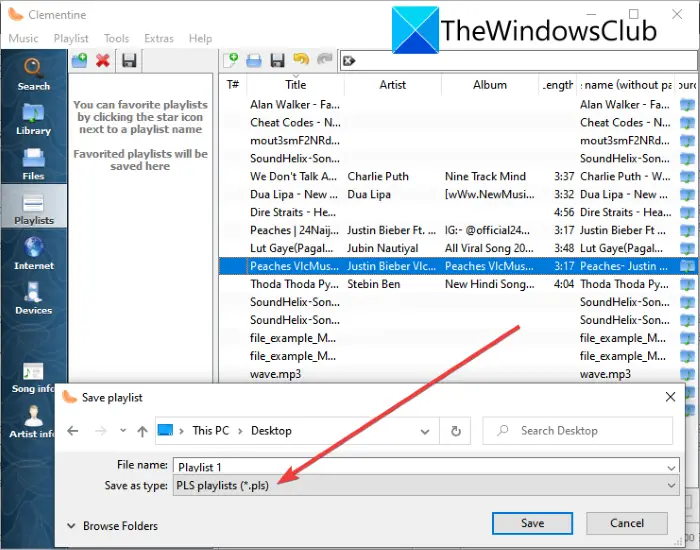
最後に、 をタップします。保存ボタンをクリックしてPLSファイルを生成します。
見る: YouTube および YouTube ミュージック プレイリストでコラボレーションする方法
3] メモ帳を使用してPLSファイルを作成します
PLS はテキストベースのプレイリスト ファイルです。したがって、Windows メモ帳アプリケーションでその内容を表示したり、PLS ファイルを作成したりできます。作成された PLS プレイリスト ファイルに必要なトラック エントリを入力し、ファイル拡張子 .pls を付けてファイルを保存するだけです。段階的な手順を見てみましょう。
メモ帳で PLS ファイルを作成する方法:
PLS ファイルのメモ帳を生成する主な手順は次のとおりです。
- メモ帳アプリを開きます。
- プレイリストファイルのヘッダーを入力します。
- 最初のメディア ファイルのトラック エントリを入力します。
- すべてのメディア ファイルに対して手順 (3) を繰り返します。
- エントリー数を書きます。
- プレイリストのバージョンを入力します。
- ファイルをPLSプレイリストとして保存します。
まず、PC でメモ帳アプリケーションを起動します。ここで、PLS プレイリスト ファイルのメイン ヘッダーを入力します。メモ帳の最初の行に角かっこで囲まれたプレイリストと入力するだけです。
次に、ソース メディア ファイルのトラック番号を使用してトラック エントリを書き込む必要があります。のために最初のトラックエントリー、以下のテキストを書きます。
File1=<location of media file/stream> Title1=<type track title> -- (optional) Length1=<length of track in seconds>
例えば:
File1=\Users\KOMAL\Music\track1.mp3 Title1=Give Your Heart A Break Length1=217
PLS ファイルをストリーミング用にメディア サーバーにアップロードする場合は、サーバーの IP アドレスとストリームのポート番号を「ファイル」フィールドに書き込むことができます。
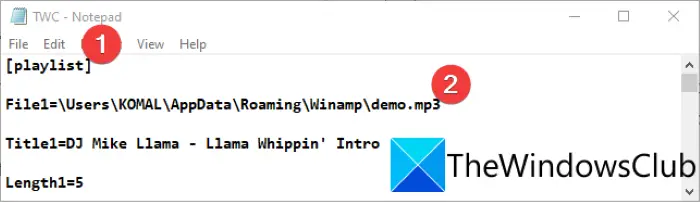
次に、出力 PLS ファイルに含めるすべてのメディア ファイルに対して上記の手順を繰り返す必要があります。トラック番号を入力し、次のようなそれぞれの詳細を入力するだけです。ファイル2、ファイル3、ファイル4、等々。
コマンドがどのように見えるかを理解するには、以下の例を参照してください。
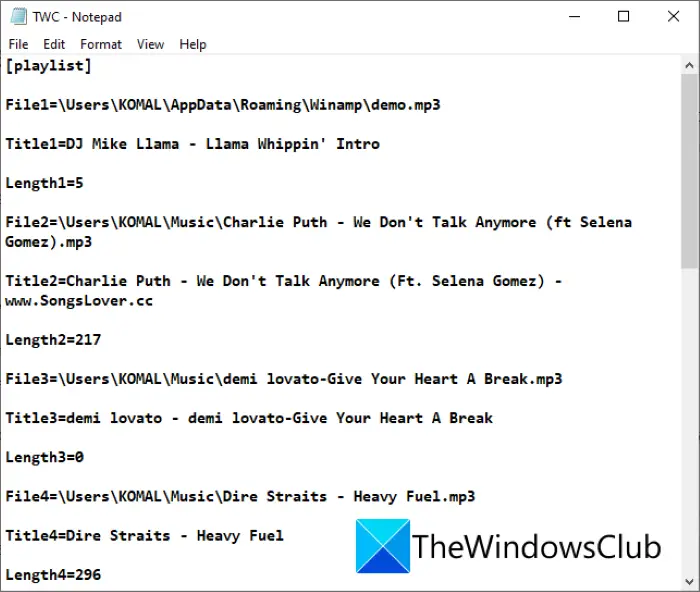
その後、PLS ファイルの最後にフッターを入力する必要があります。
NumberOfEntries=X Version=2
上記コマンドで、X の代わりにエントリ数を入力します。トラックが 5 つある場合は、「」と入力します。5」と同様に。そしてバージョン=2は、変更されない PLS プレイリスト ファイルのバージョンです。
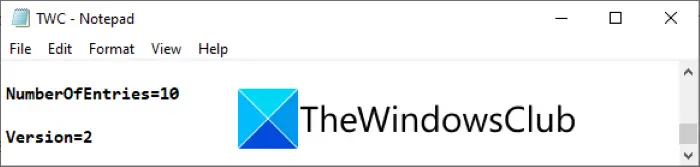
最後に、ファイルを PLS プレイリストとして保存する必要があります。をクリックするだけですファイル > 名前を付けて保存オプションを選択し、[名前を付けて保存]ダイアログでファイルの種類として保存にすべてのファイル。次に、プレイリストのファイル名を入力し、続けて.plsファイル拡張子。
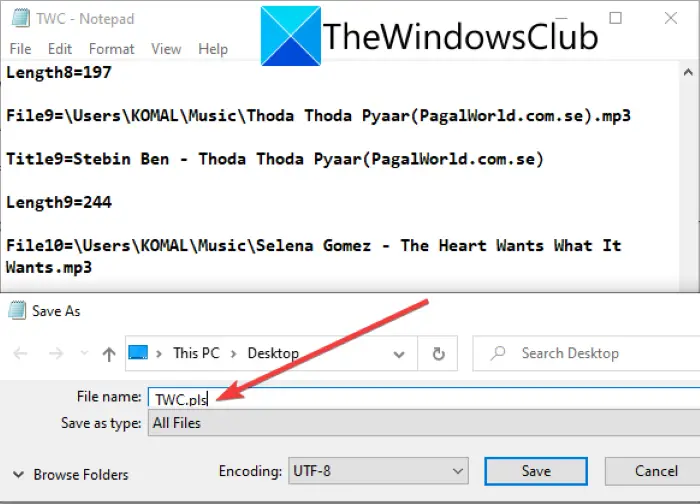
最後に を押します。保存ボタンをクリックすると、PC 上に PLS プレイリスト ファイルが作成されます。
この記事により、Windows 11/10 PC で PLS プレイリストを作成できるようになれば幸いです。
今すぐ読んでください: Groove Music でプレイリストまたはラジオ ステーションを作成および編集します。