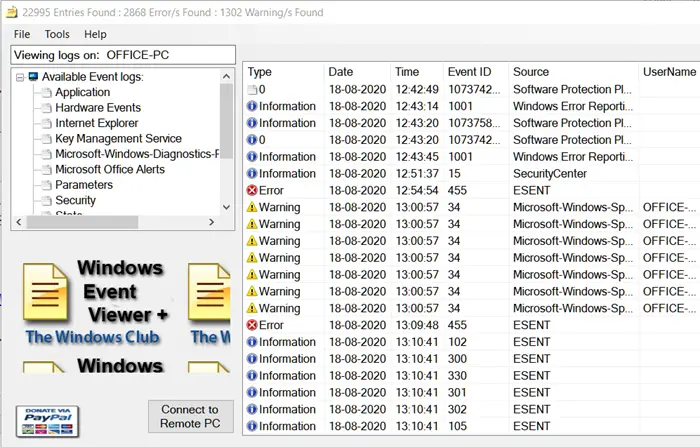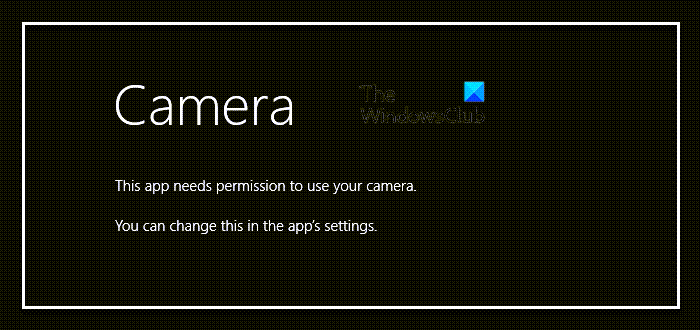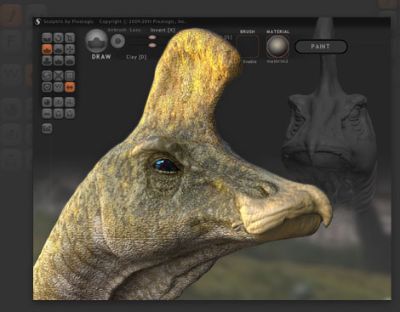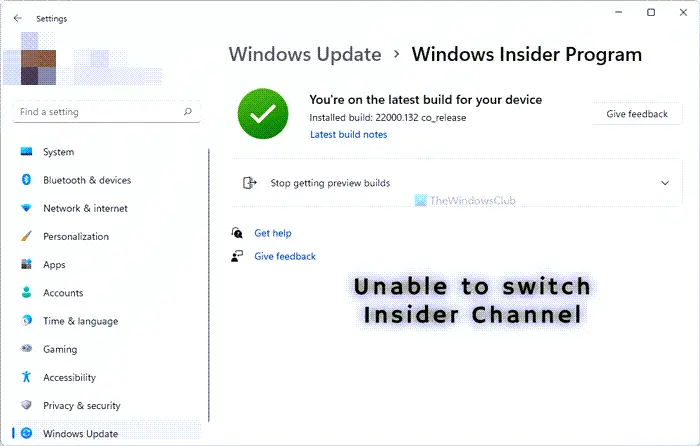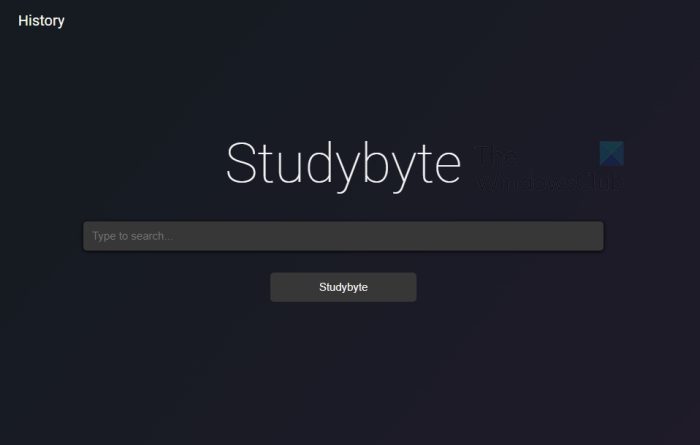OEM が独自のアプリとドライバーのセットを使用して Windows 11/10 OS をどのように展開するか疑問に思ったことはありますか?あるいは、回復パーティションは、コンピューターが新品であるかのようにすべてを再インストールするのにどのように役立つのでしょうか?これは、Windows 11/10 の特定のモードによって可能になります。監査モード。オーディオ モードを使用すると、OEM はシステム イメージを事前構成し、ソフトウェアをパッケージ化し、それを数千台のコンピュータに展開できます。この記事では、監査モード、その利点、およびオーディオ モードで起動またはオーディオ モードから起動する方法について学びます。
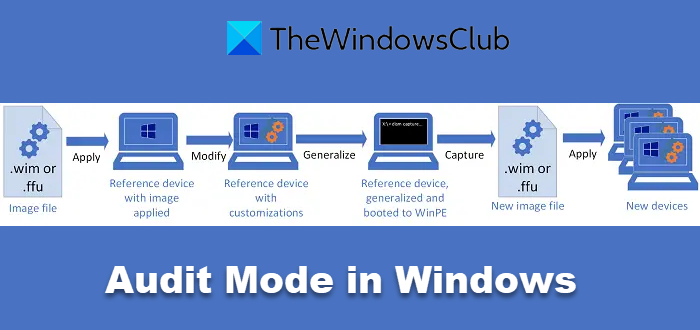
Windows監査モードとは何ですか?
Windows の起動には 2 つのモードを選択できます。
- OOBEと
- 監査モード。
OOBE またはすぐに使えるエクスペリエンスは、消費者が新しいマシン上で Windows をセットアップするとき、または Windows をリセットすることを選択したときに使用できるデフォルト モードです。
前に述べたように、監査モードを使用すると、OEM は、インストール中に展開する必要がある、または展開する予定のドライバー パッケージ、アプリケーション、およびコンピューター固有の更新プログラムで構成されるシステム イメージを展開できます。監査モードの必要性を簡単に説明するには、さらに多くのことが関係します。オーディオモードの利点を見てみましょう。
OOBE をバイパスする
ようこそ画面やセットアップ画面はありません。を使用してデスクトップを起動できるようになります。組み込みの管理者アカウントそして物事をセットアップします。したがって、アカウントを作成する必要はまったくありません。
アプリケーションのインストール、デバイスドライバーの追加、スクリプトの実行
これが監査モードを使用する主な目的です。デフォルトのイメージを使用し、ビジネス要件に基づいてカスタマイズします。追加の言語パックやデバイス ドライバーをインストールすることもできます。とも呼ばれます監査システム構成パスプロセス。
Windows インストールの有効性をテストする
セットアップが完了したら、エンドユーザーが OOBE の使用を開始したときにセットアップ プロセスがどのように動作するかをテストできます。とも呼ばれます監査ユーザー構成パス。
参照画像にさらにカスタマイズを追加する
監査プロセスが正常に完了し、すべてが期待どおりに動作すると、同じイメージを複数のコンピュータに展開できることがわかります。そうでない場合は、監査モードで再起動して、デバイスごとに設定することができます。多くの場合、変更はデバイスまたは消費者の要求によって行われます。
Windows 11/10 で監査モードで起動または監査モードから起動する方法
Microsoft は応答ファイルを提供しています無人セットアップ.xml。これは、Windows セットアップ中に使用する設定定義と値が含まれる XML ベースのファイルです。このファイルは、Windows システム イメージ マネージャーを使用して作成できます。 Windows 10 セットアップ ファイルがこのファイルである場合にのみ、オーディオ モードで起動します。それ以外の場合は、デフォルトの OOBE モードで起動します。次のいずれかの方法を使用して、監査モードで起動します。
Windows で監査モードで起動する (自動または手動)
- を追加します。Microsoft-Windows-展開 |再シール |モード = 監査応答ファイルの設定。
- キーボード ショートカット: OOBE 画面で、 を押します。CTRL+シフト+F3。
コンピューターが監査モードで再起動されると、システム準備 (Sysprep) ツールが表示されます。キーボード ショートカットを使用する唯一の欠点は、OOBE プロセスのすべての部分がバイパスされないことです。これには、スクリプトの実行と応答ファイル設定の適用が含まれます。ウーベシステム構成パス。
OOBE で起動するように構成されたイメージを使用して監査モードで起動します。
キーボード ショートカットを使用するか、イメージをマウントし、監査設定を含む応答ファイルを追加して、次の名前で保存できます。
C:\test\offline\Windows\Panther\Unattend\Unattend.xml.
既存のイメージから自動的に監査モードで起動します
新しい応答ファイルを作成し、追加しますMicrosoft-Windows-展開 |再シール |モード = 監査。ファイルに名前を付けて保存します無人セットアップ.xml。
管理者特権のコマンド プロンプトで、次のコマンドを実行します。
Dism /Mount-Image /ImageFile:C:\test\images\MyImage.wim /index: /MountDir:C:\test\offline
のimage_index は、.wim ファイル上で選択されたイメージの番号です。
上記の手順と同様に、新しい応答ファイルを次のフォルダーにコピーします。
C:\test\offline\Windows\Panther\Unattend
次を使用して変更を完了します。DISM ツール。次のコマンドを使用します。
Dism /Unmount-Image /MountDir:C:\test\offline /commit
Windows 11/10 で監査モードから起動するにはどうすればよいですか?
Unattend.xml ファイルを削除してから、DISM ツールを使用してコミットするか、単純にMicrosoft-Windows-展開 |再シール |モード= ソース応答ファイルの設定。
監査モードは一般消費者向けではありません。これは、同じ設定、ドライバー、アプリを使用してイメージを複数のコンピューターに適用する必要がある OEM または IT 部門向けです。
この投稿がわかりやすく、Windows 11/10 で監査モードを起動または監査モードから起動できることを願っています。