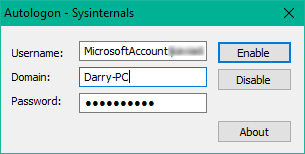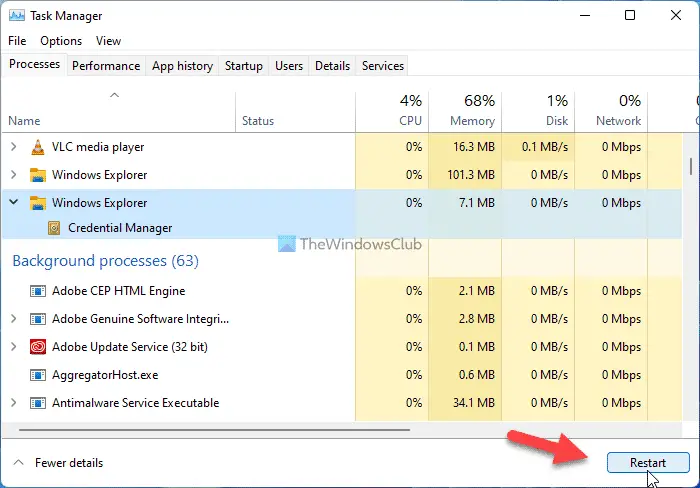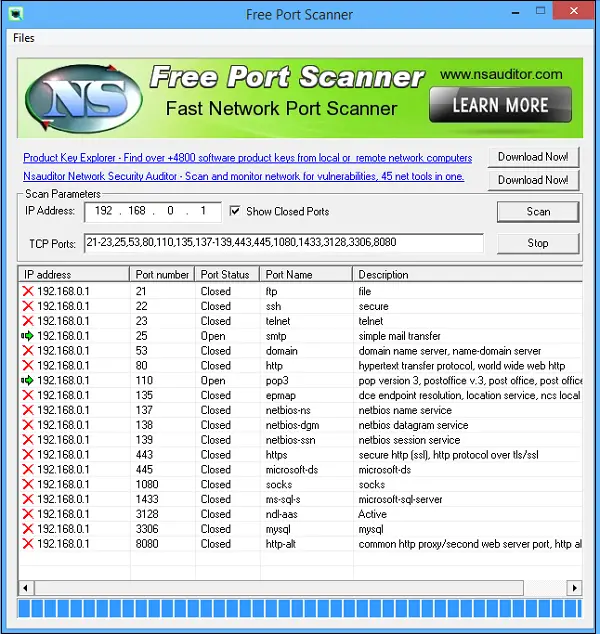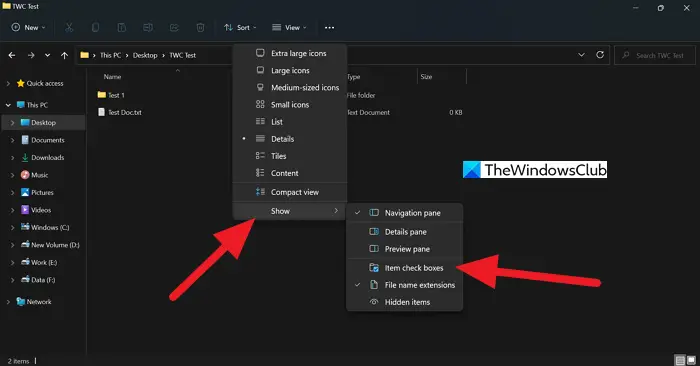Windows PC での Wi-Fi 受信とパフォーマンスを向上させたい場合は、設定を変更することを検討してください。WiFi ローミング感度または攻撃性。ローミング感度とは、デバイスが最も近い利用可能なアクセス ポイントを選択して切り替え、より良い信号を提供する速度です。 WiFi ポイントまでの距離ではなく、信号の強度と品質に基づいています。ローミング感度は、Wi-Fi ポイントまでの距離ではなく、信号の強度と品質によって決まります。
インテル製品ではこの用語が使用されますローミングの攻撃性、一方、Ralink と他の人たちはローミング感度。しかし、基本的には同じ意味です。
WiFi ローミングの感度または攻撃性
Wi-Fi の受信とパフォーマンスを自動的に向上させ、最強の WiFi 信号に切り替えます。 Wi-Fi の受信状態が悪い場合は、WiFi ローミングの感度または攻撃性を変更して Wi-Fi の受信とパフォーマンスを改善し、それがうまくいくかどうかを確認することもできます。
- デバイスマネージャーを開きます。
- ネットワークアダプターを見つけます。
- ネットワークまたはワイヤレス デバイスを選択してください
- 右クリック > [プロパティ] > [詳細設定] タブを選択します。
- ローミングの積極性 (または感度) を選択します
- ドロップダウン メニューから優先値を設定します。
- 最低
- 中~低
- 中くらい
- 中~高
- 高い
WiFi ローミング感度を設定するには、Windows 11/10、[スタート] を右クリックし、[WinX メニュー] を選択して WinX メニューを開きます。デバイスマネージャ。
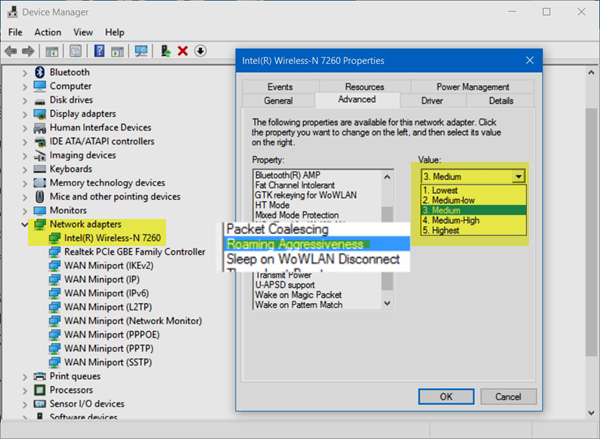
[ネットワーク アダプター] を展開し、WiFi またはワイヤレス デバイスを特定します。エントリをダブルクリックして、そのプロパティ ボックスを開きます。
[詳細設定] タブで、次の情報が表示されるまでプロパティ リストを下にスクロールします。ローミングの攻撃性またはローミング感度。
次に、価値ドロップダウンには、次のオプションが表示されます。
- 最低: デバイスはローミングしません。
- 中-低: ローミングは許可されます。
- 中: ローミングとパフォーマンスのバランスの取れた設定です。
- 中~高: ローミングの頻度が高くなります。
- 最高: デバイスは WiFi 品質を継続的に追跡します。何らかの劣化が発生した場合、より良いアクセス ポイントを見つけてローミングしようとします。
選択中~高または高い。 Wi-Fi パフォーマンスを向上させるには。
「OK」をクリックして終了します。
Windows 11 でローミング攻撃性をリセットするにはどうすればよいですか?
ローミング積極性の既存の値を確認するには、管理用 PowerShell プロンプトから以下のコマンドを実行します。
Get-NetAdapterAdvancedProperty –Name “Your-WiFi-adapter-name”
ローミングの積極性を設定するには、管理用 PowerShell プロンプトから次のコマンドを実行します。
Set-NetAdapteradvancedProperty -Name “Your-WiFi-adapter-name” -DisplayName “Roaming Aggressiveness” –DisplayValue “1. Lowest”
Set-NetAdapteradvancedProperty -Name “Your-WiFi-adapter-name” -DisplayName “Roaming Aggressiveness” –DisplayValue “5. Highest”
最も強力な WiFi 信号に自動的に切り替えます
を受け取っている場合は、WiFi のパフォーマンスが悪い最大パフォーマンス設定を使用するようにワイヤレス ネットワーク アダプターを構成する必要があります。自動的に最強のWiFiに切り替わります。ネットワーク アダプター ドライバーを最新バージョンに更新して、それが役立つかどうかを確認することもできます。これらのヒントは、WiFi の速度とカバーエリアを向上させるそしてその方法ワイヤレスネットワーク信号を改善するも役立つかもしれません。
ローミング攻撃性が高いほど良いのでしょうか?
それは状況によります。そうは言っても、より良い接続を得るために短期間でより多くのアクセス ポイントを見つける必要がある状況では、より高いローミング積極性を設定できます。ただし、より高いローミング積極性を使用しようとすると、デバイスのバッテリーが消耗することを知っておく必要があります。
ローミングの積極性を何に設定すればよいですか?
を使用することを常にお勧めします。中くらい使用するラップトップまたはデスクトップ コンピュータに関係なく、ローミング攻撃性のレベルを調整します。これは、ほぼすべてのメーカーのデフォルト設定です。ただし、この設定を変更したい場合は、前述の手順を実行して作業を完了することができます。
これにより違いが生じる場合はお知らせください。