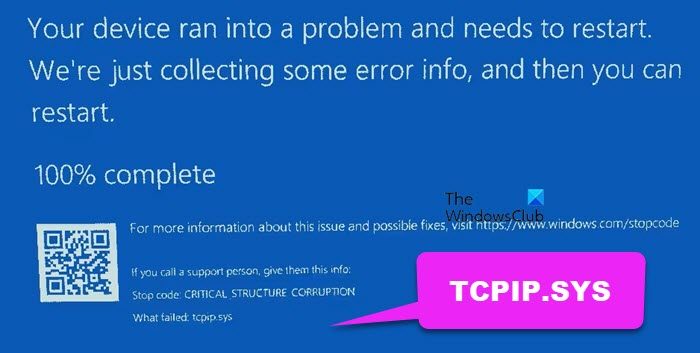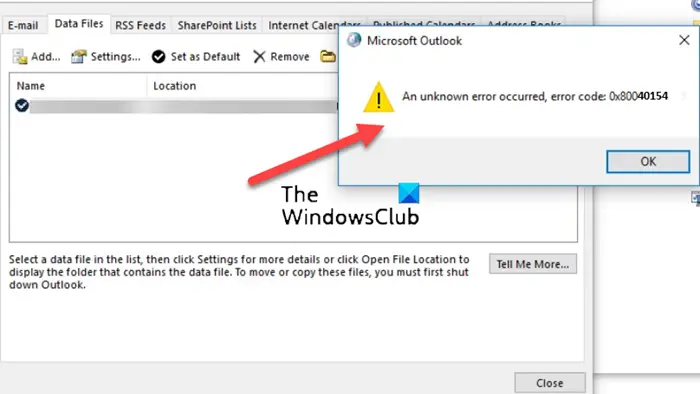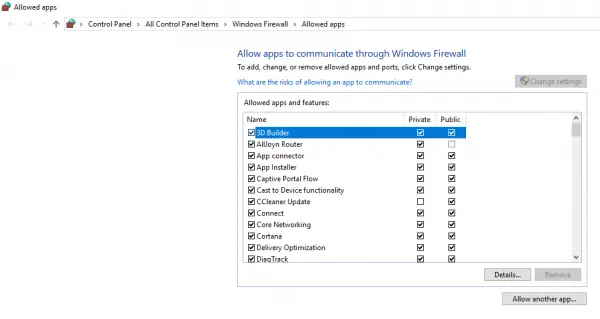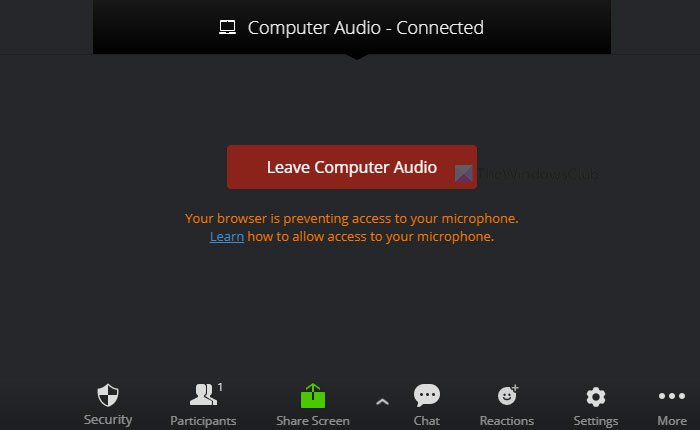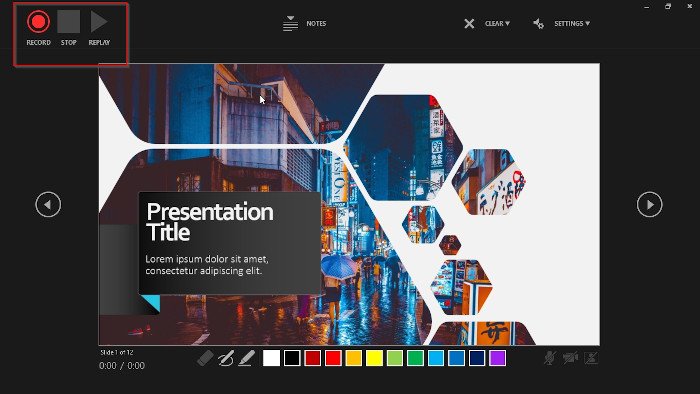ゲームをプレイしているときに、ネットワークで迷惑な遅延が発生することがあります。それはゲームに大きな違いをもたらします。 NAT またはネットワーク アドレス変換がこれを担当します。このガイドでは、NAT とは何か、およびその方法について説明します。Windows 11/10 PC で NAT タイプを変更する。

ネットワーク アドレス変換 (NAT) とは何ですか
ネットワークアドレス変換 (NAT)ネットワーク アドレス情報を変更することで、IP アドレスを別のアドレスにマッピングするプロセスです。 NAT はルーター内で機能し、プライベート アドレスを単一のパブリック IP アドレスに変換します。このプロセスでは、ルーターが IP アドレスとインターネットの間の仲介者になります。
通常のブラウジングでは表示されない厳格な NAT 設定により、インターネットの速度が低下する可能性があります。しかし、ゲームをしながらそれを体験することができます。これを克服するために、次の 3 つの NAT タイプがあります。
- NAT タイプ 1 (オープン)– このタイプにはファイアウォールがないため、データの送受信に制限がありません。速度が向上し、バッファリングや遅延がほとんどありませんが、ネットワークを攻撃に対して脆弱にするファイアウォール保護がないため、安全なオプションではありません。
- NAT タイプ 2 (中度)– このタイプはタイプ 1 よりも安全です。いくつかのポートが開いており、ネットワークを保護するファイアウォールがあります。タイプ1に比べて、インターネットの速度が若干遅くなる場合があります。
- NAT タイプ 3 (厳密)– このタイプは、より厳密で安全な NAT タイプです。このタイプはネットワークを攻撃から保護し、ほとんどのルーターでデフォルトで設定されています。インターネットは他の 2 つのタイプよりも遅いです。
PC で NAT タイプを変更する方法を見てみましょう。
PCでNATタイプを変更する方法
Windows 11/10 PC ではさまざまな方法で NAT タイプを変更できます。彼らです:
- ポートフォワーディング
- ネットワークディスカバリ方式
- UPnP方式
- 設定ファイルの使用
それぞれの方法の詳細を見てみましょう。
1]ポートフォワーディング
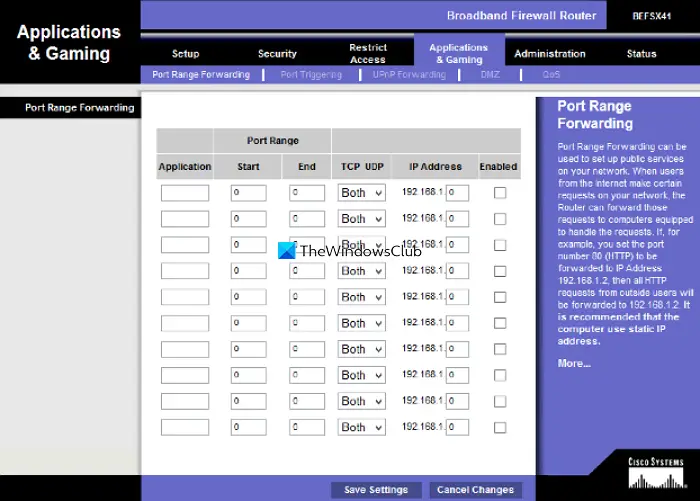
これは、PC で NAT タイプを変更する最も簡単な方法の 1 つです。このプロセスに入る前に、プレイするゲームでどのポートが使用されているかを確認する必要があります。アプリケーションまたはゲームで使用されているポートを見つけるには、
- タイプ勝利+Rキーボードで入力してくださいcmdそして押します入力
- 次に、次のように入力します。
tasklist | findstr [application/game name]そして押します入力。[アプリケーション/ゲーム名] を実際の名前に置き換える必要があります。ポート番号が表示されます。書き留めておいてください。
ここで、ポート転送方式の NAT タイプを変更するには、
- ルーターの設定ページにアクセスしますそして見つけてくださいポートフォワーディングオプション
- を入力してくださいポート番号最初のセクションで指摘したように、IPアドレス次のコラムで。
- 次に、両方を選択しますUDPとTCPオプション
- 設定を保存し、ルーターを再起動します。
NAT タイプが変更されました。
2]ネットワークディスカバリ方式
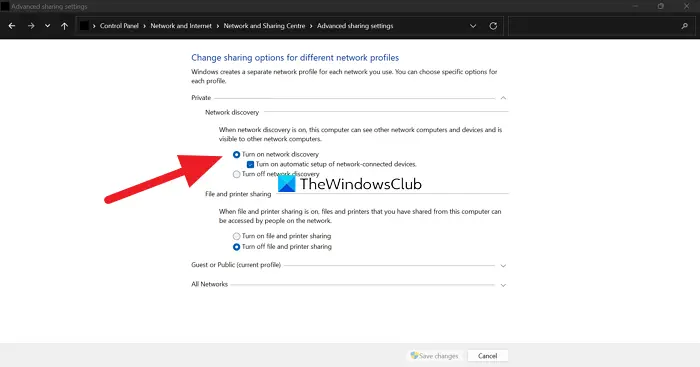
この方法で NAT タイプを変更するには、
- 開けるコントロールパネルスタートメニューから
- をクリックしてくださいネットワークとインターネット、その後ネットワークと共有センター
- さあ、クリックしてください詳細な共有設定を変更する左側のパネルに
- 次に、横のボタンを確認してくださいネットワーク探索をオンにするそして変更を保存する一番下にある
3]UPnP方式
ユニバーサル プラグ アンド プレイ (UPnP) 方式はルーターの設定で行われます。自動ポート転送を有効にすることで、デバイスがネットワーク上で相互に検出できるようにします。 UPnP 方式はネットワーク上で脆弱になるため、安全な方式ではありません。プロセスに入る前に、IPアドレスは静的です。
UPnP方式でNATタイプを変更するには、
- ブラウザでルーターの設定を開きます
- UPnP を見つけてオンにします。
それでおしまい。 NAT タイプが変更されました。
4] 設定ファイルの使用
この方法で NAT タイプを変更するには、
- Webブラウザでルーターの設定ページを開きます
- 探す設定の保存または復元設定のオプション
- ファイルを PC に保存し、バックアップ用に別のコピーを作成します
- 構成ファイルを開いて「ラストバインド「
- 次に、「」と入力します。バインドアプリケーション=CONE(UDP)ポート=1111-1111」のポート番号を、ゲームまたはアプリケーションで使用されるポート番号に置き換えます。ファイルを保存します。
- 次に、ルーターの設定で、をクリックします設定の保存または復元そして編集したファイルを読み込みます。
- ルーターを再起動して変更を適用します。
これらは、PC 上で NAT タイプを変更するためのさまざまな方法です。また、これらすべてに関与したくない場合は、VPN を使用して NAT タイプをバイパスすることもできます。 VPN は、トンネル内のトラフィックとデータを暗号化することで完全なセキュリティを提供します。
NAT タイプの PC を確認するにはどうすればよいですか?
NAT タイプはルーター設定ページに表示されます。ブラウザ上でルーターのメーカーに応じたアドレスと資格情報を使用してルーター設定にアクセスし、NAT タイプを確認する必要があります。
NATタイプを変更する方法はありますか?
NAT タイプを変更するにはさまざまな方法があります。これらは、ポート転送、ネットワーク検出方式、UPnP 方式、または構成ファイルの使用によって行われます。 VPN を使用して NAT 設定をバイパスすることもできます。