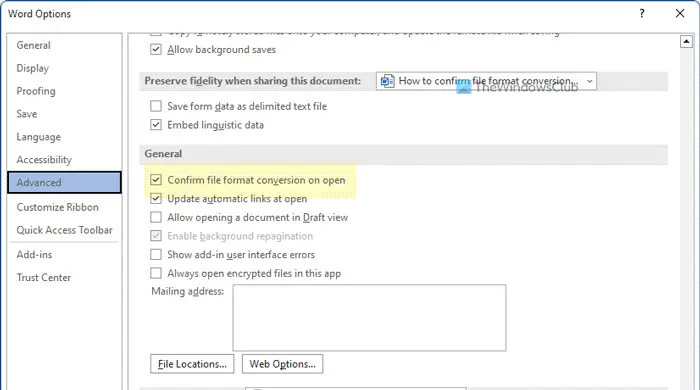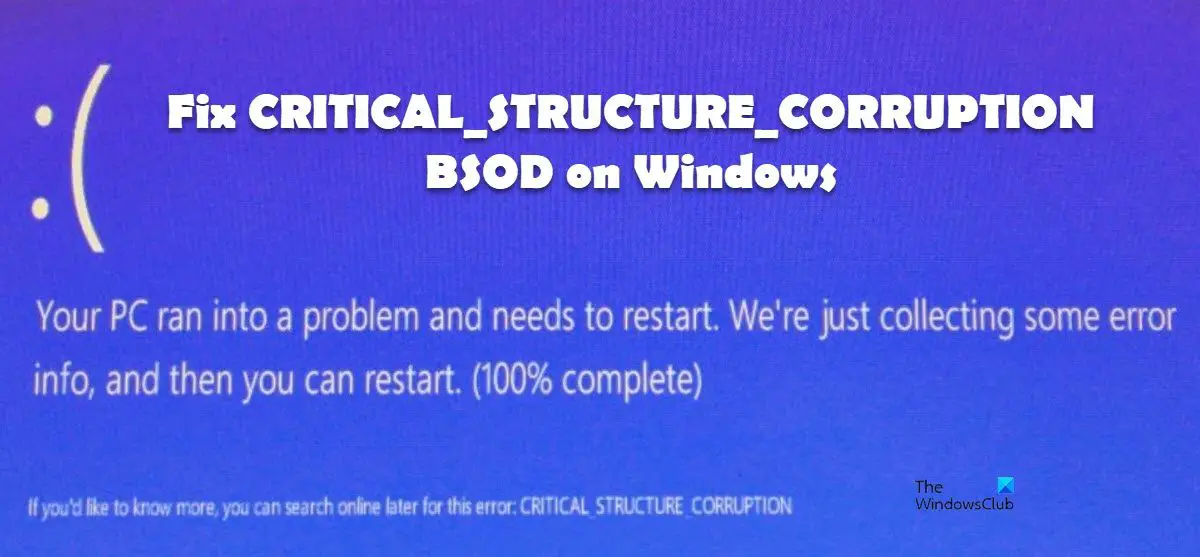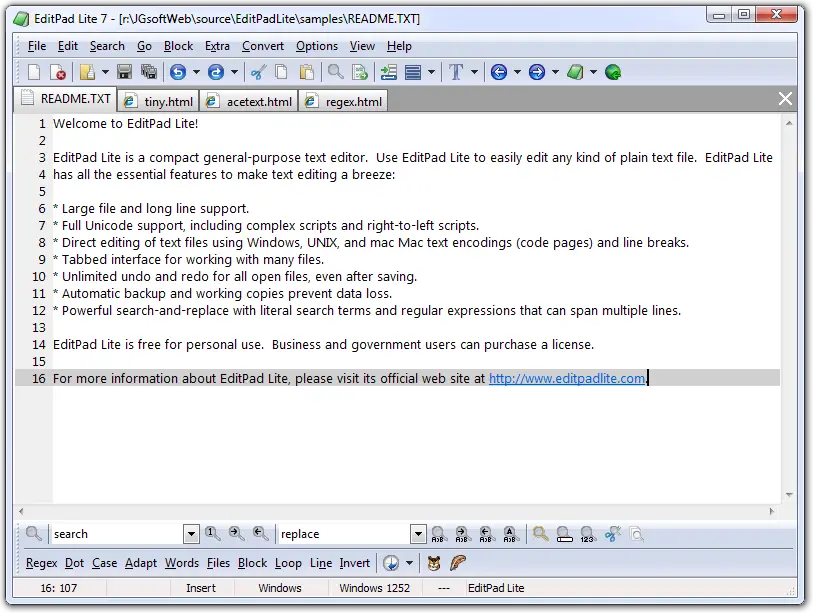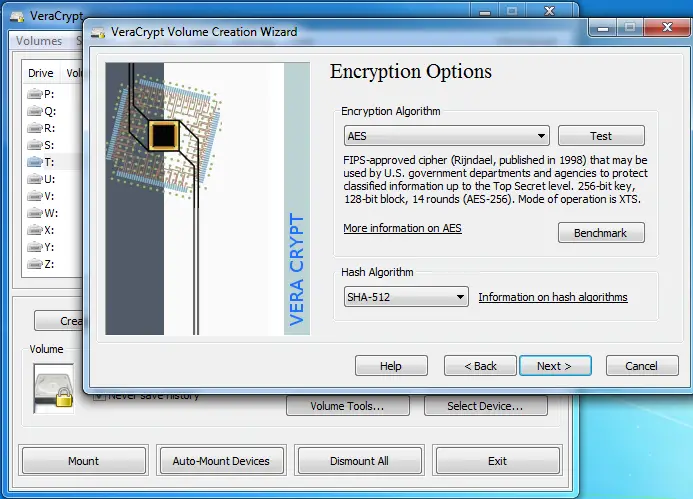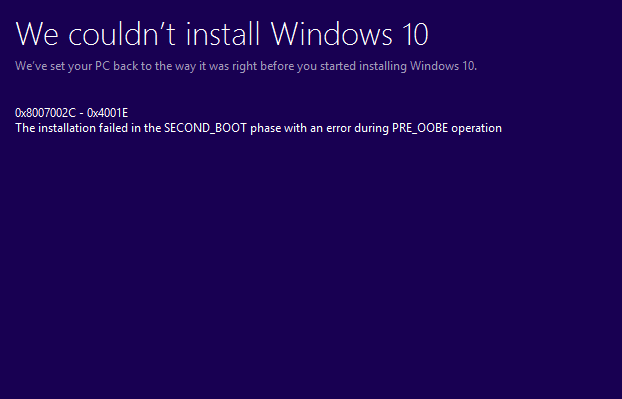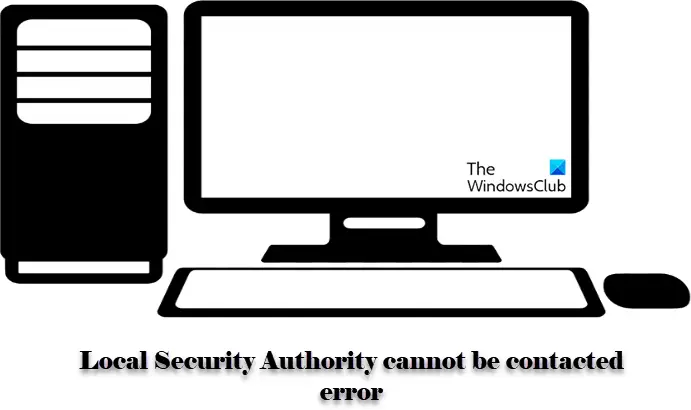ラップトップを充電している間、充電器を外した後、を経験していますか?リフレッシュレートが自動的に変更される? 144 Hz から 60 Hz に変化するとします。では、ディスプレイを常に 144 Hz に保つにはどうすればよいでしょうか?この記事では、充電器を取り外した場合でも解像度を同じ状態に保つのに役立つ解決策を確認します。

充電器を外すとリフレッシュレートが自動的に変更されます
ラップトップに問題があるのかと思ったら、そうではありません。この機能は、全体的なバッテリー消費を制御できるようにリフレッシュ レートを下げる設計になっています。ディスプレイはバッテリーの大部分を消費するため、明るさを下げるよりもリフレッシュ レートを下げる方がはるかに効果的です。
PC の充電器を外すとリフレッシュ レートが自動的に変更される問題を解決する 5 つの方法を以下に示します。
- Intel グラフィック コマンド パネルからダイナミック リフレッシュ レートを無効にする
- MSI Center でディスプレイ電源設定を変更する
- Intel HD グラフィックス パネルの省電力を無効にする
- ディスプレイ設定で AMD Freesync (可変リフレッシュ レート) を無効にする
- Armory Crate を使用し、パネルの省電力機能を無効にする
設定はハードウェアごとに異なるため、これらの提案の一部は、それぞれのハードウェアを持っている場合にのみ機能します。これらを管理するには管理者アカウントが必要になる場合もあります。
1] Intel Graphic Command Center からダイナミック リフレッシュ レートを無効にする
ダイナミック リフレッシュ レートを無効にできます。インテル グラフィックス コマンド センターr Intel ベースの PC を実行している場合。ラップトップが接続されていない場合にのみ機能します。次の手順に従います。
- Windows の [スタート] メニューに移動し、次のように入力しますインテル グラフィックス コマンド センター、それをダブルクリックします。
- インテル グラフィックス コマンド センター ウィンドウで、次をクリックします。システム左側のペインで。
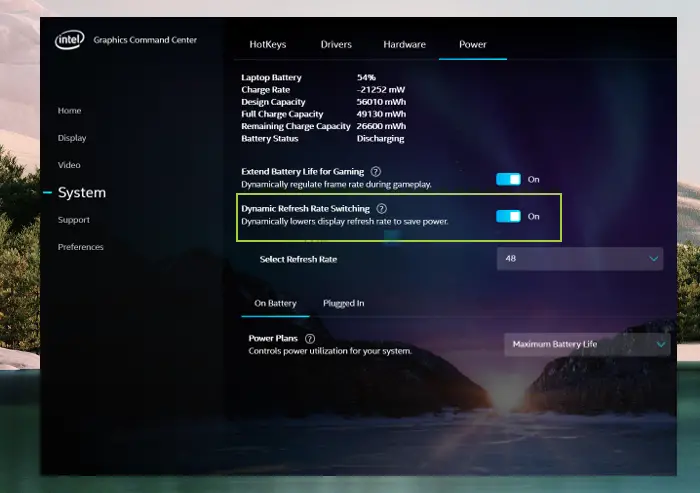
- セットダイナミックリフレッシュレートオフに切り替えます。
プラグを抜き、再度接続し、リフレッシュ レートが維持されているかを確認します。
2] MSI Center でディスプレイ電源設定を変更する
次の方法は、MSI センターのディスプレイ電源設定を変更することです。

- MSI センター アプリケーションを開きます。
- に行きます一般設定タブをクリックしてチェックを外しますディスプレイの省電力機能オプション。
- 変更を保存します。
リフレッシュ レートは変更されず、選択した値で安定したままになります。ただし、変更を維持できない場合は、ソフトウェアを再インストールし、設定を変更することをお勧めします。
3] Intel HD グラフィックパネルの省電力を無効にする
Intel の愚かな古いバージョンを使用している場合は、Intel Graphic Command Center の代わりに Intel HD グラフィックス パネルが使用されます。省電力設定を変更すると、リフレッシュ レートが変更されなくなります。
- スタート メニューのアプリケーション リストから Intel HD グラフィックス ソフトウェアを起動します。
- をクリックしてください力[インテル HD グラフィックス] ウィンドウのオプション。
- をクリックしてくださいバッテリーオプションで次のウィンドウの左側のペインから。
- 下ディスプレイ省電力技術をクリックしてください無効にする無効にして、適用するボタン。
すぐに表示されない場合は、PC を一度再起動して確認してください。
4] ディスプレイ設定で AMD Freesync (可変リフレッシュ レート) を無効にする
AMD ベースのハードウェアを使用している場合は、AMD Freesync ソフトウェアで可変リフレッシュ レートを変更する必要があります。まず、最新のドライバーがグラフィックス デバイスにインストールされていることを確認してください。それが完了したら、ディスプレイドライバーをインストールした後、ドライバーでFreeSyncが有効になっているかどうかを確認してください。これを行う方法は次のとおりです。
- 検索するRadeon 設定Windows の [スタート] メニューをクリックして、
- をクリックしてください画面Radeon 設定ウィンドウの ボタンをクリックします。
- もしAMD FreeSync ボタンが有効になっています、オフに切り替えて無効にします。
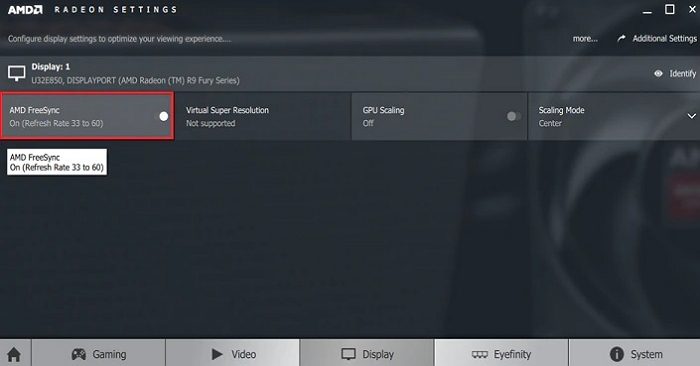
これを行うと、リフレッシュ レートはそれ以上変更されなくなります。
関連している:モニターのリフレッシュレートを変更できない
5] Armory Crateを使用し、パネルの省電力機能を無効にする
次の方法は、Armoury Crate でパネルの省電力機能を無効にする方法です。これを行う方法は次のとおりです。
- Armory Crate を開き、「ホーム」タブに移動します。
- 右側の「デバイス」を選択し、「GPU 省電力」をクリックします。
- 手動モードに切り替えて、電力モードを最小に設定します。デフォルト、アドバンス、またはエクストリームに設定できるスライダーを使用して、GPU パワー セーバーを見つけます。
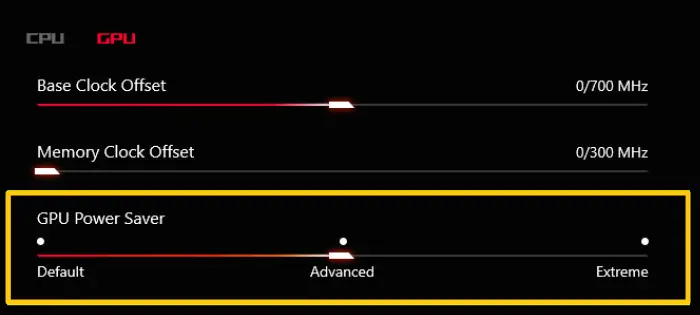
- 変更を保存すると、リフレッシュ レートが変更されなくなります。ラップトップがまだ最大の GPU パワーで実行されているときにプラグを抜くと。
結論
したがって、これらは、充電器を外すとリフレッシュ レートが自動的に変更される問題を解決するために使用できる 5 つの方法です。これらの方法のいずれかを使用してリフレッシュ レートを設定でき、充電が完了して充電器を取り外しても、ディスプレイは安定した状態を保ちます。ただし、バッテリーのパフォーマンスに大幅な影響を与える可能性があることを知っておく必要があります。モニターを 144 Hz で実行すると、ラップトップにはより安定した電力が必要になります。したがって、賢明に選択してください。
ダイナミックリフレッシュレートとは何ですか?
動的リフレッシュレート画面に表示されているコンテンツに応じて、ディスプレイのリフレッシュ レートを自動的に変更できます。したがって、コンテンツが頻繁に変更されるゲームをプレイしている場合は、それに合わせた動的リフレッシュ レートが必要です。動的リフレッシュ レートは、動きの速いコンテンツを表示するときにディスプレイでより高いリフレッシュ レートを使用できるため、固定よりも優れており、画像がより滑らかで滑らかに表示されます。一方、必要な場合、つまり静的コンテンツを表示する場合にはリフレッシュ レートを下げるため、消費電力の削減にも役立ちます。
60Hz モニターと 144Hz モニターのどちらが優れていますか?
モニターを選択するときは、要件に基づいて選択する必要があります。ドキュメントやブラウザを操作する必要がある場合は、動きの速いコンテンツがないため、60HZ モニターで十分です。ただし、ゲームに興味がある場合は、144 HZ モニターを使用すると、動きの速いコンテンツがよりスムーズで滑らかに表示されます。とはいえ、144Hz モニターは 60Hz モニターよりも高価である可能性があるため、コストも決定要因になる可能性があります。最終的に、最良の選択は個人の特定のニーズと好みによって異なります。