もしあなたがモニターのリフレッシュレートは変更できませんWindows 11/10 の場合は、この投稿が役立つかもしれません。 PC のリフレッシュ レートは、ディスプレイが 1 秒あたりに新しい画像を描画できる回数を指します。デバイスのリフレッシュ レートは、デバイスのハードウェアに応じて 60 Hz から 240 Hz まで変化します。しかし最近、一部のユーザーはデバイスのリフレッシュ レートを変更できないと不満を抱いています。
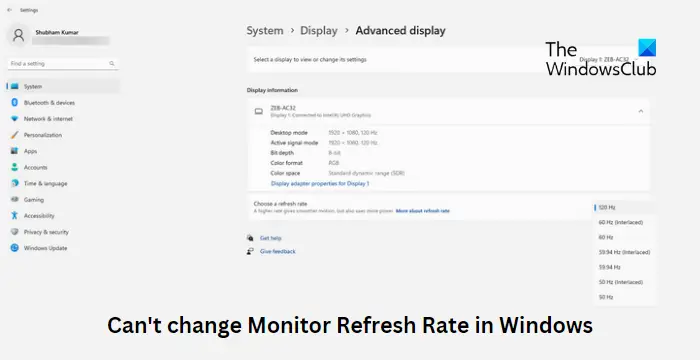
Windows 11 でリフレッシュ レートを変更できないのはなぜですか?
デバイスを変更できない場合リフレッシュレート、お使いのモニターまたはグラフィックス カードが設定をサポートしていない可能性があります。古いモニターをお使いの場合は、それが原因である可能性があります。ただし、そうでない場合は、ディスプレイ ドライバーを更新し、デバイスの V-Sync を無効にします。
Windows 11/10でモニターのリフレッシュレートを変更できない
Windows 11/10 でモニターのリフレッシュ レートを変更できない場合は、グラフィック ドライバーを更新し、ディスプレイ設定を変更します。ただし、それでも問題が解決しない場合は、次の手順に従ってください。
- デバイスがより高いリフレッシュ レートをサポートしているかどうかを確認してください
- グラフィックドライバーを更新する
- 詳細な表示設定の変更
- 垂直同期を無効にする
- セーフモードで変更を行ってください。
それでは、これらを詳しく見てみましょう。
1] デバイスがより高いリフレッシュ レートをサポートしているかどうかを確認します
さまざまなトラブルシューティング方法を開始する前に、モニターがより高いリフレッシュ レートをサポートしているかどうかを確認してください。デバイスにその機能がない場合、リフレッシュ レートを増減することはできません。これは、ディスプレイ設定またはデバイスのユーザーマニュアルで確認できます。
2] グラフィックドライバーを更新する

デバイスのリフレッシュ レートを変更できない理由として、グラフィック ドライバーが古いか破損していることも考えられます。
デバイスのグラフィックドライバーを更新する問題が解決されるかどうかを確認してください。その方法は次のとおりです。
- 開ける設定そして、次の場所に移動します更新とセキュリティ > Windows Update。
- そのすぐ下で、クリック可能なリンクを探してください。オプションのアップデートを表示する。
- [ドライバーの更新] の下に更新のリストが表示され、問題が発生した場合は手動でインストールすることを選択できます。
インターネットでシステムのドライバーのダウンロードを検索し、サイトでドライバーの名前を検索することもできます。訪問コンピュータの製造元の Web サイト、またはグラフィックス ハードウェアの製造元のサイトにアクセスすることもできます。
も使用できます無料のドライバー更新ソフトウェアまたは次のようなツールAMDドライバーの自動検出、インテルドライバーアップデートユーティリティまたはデルアップデートユーティリティデバイスドライバーを更新します。NV アップデーターNVIDIA グラフィック カード ドライバーを常に最新の状態に保ちます。
3] 詳細な表示設定を変更する

ディスプレイの詳細設定を変更してリフレッシュ レートを変更することもできます。その方法は次のとおりです。
- を押します。Windows キー + I開く設定。
- に移動しますシステム > ディスプレイ > 高度なディスプレイ。
- ここで、クリック可能なリンクをクリックします –ディスプレイ 1 のディスプレイ アダプターのプロパティ。
- プロパティダイアログが開くので、ここをクリックします。すべてのモードをリストするをクリックして希望のモードを選択します。
- をクリックしてくださいわかりましたをクリックして変更を保存します。
4] 垂直同期を無効にする
V-Sync は、アプリケーションまたはゲームの画像フレーム レートをモニターのリフレッシュ レートと同期させることで安定性を維持する Windows の機能です。 V-Sync が有効になっている場合、ユーザーはデバイスのリフレッシュ レートを増減することが困難になる場合があります。垂直同期を無効にするエラーが修正されるかどうかを確認してください。
読む:リフレッシュレートは自動的に変更されます充電器を抜くとき
5] セーフモードで変更を加えます
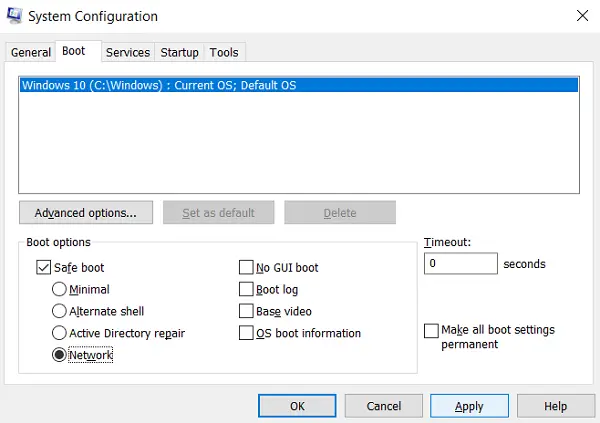
コンピュータをセーフ モードで起動します。これにより、オペレーティング システムが最小限のシステム ファイルとデバイス ドライバーで読み込まれるようになります。セーフ モードではプログラムやアドオンは実行されません。セーフ ブートを実行する方法は次のとおりです。
- を押します。Windowsキー+Rを開くには走るダイアログボックス。
- タイプmsconfigそして殴る入力。
- に移動します。ブートタブをクリックしてチェックを入れますセーフブートオプション。
- [セーフ ブート] で、ネットワークオプション。
- をクリックしてください適用するその後わかりましたをクリックして変更を保存します。
- コンピュータを再起動します。完了すると、セーフモードで起動します。
- 次に、リフレッシュ レートを変更してみます。
それでもできない場合は、タスク マネージャーを開き、どのサービスとスタートアップ プログラムが読み込まれているかを確認してください。これらのいずれかがエラーの原因となっている可能性があるため、これらを無効にするかアンインストールします。
この投稿がお役に立てば幸いです。
Windows 11 のモニターで Hz を変更するにはどうすればよいですか?
にリフレッシュ レートを増減するデバイスの [設定] を開き、[システム] > [ディスプレイ] > [詳細表示] に移動します。 [リフレッシュ レートの選択] の横にあるドロップダウンをクリックし、希望のリフレッシュ レートを選択します。






