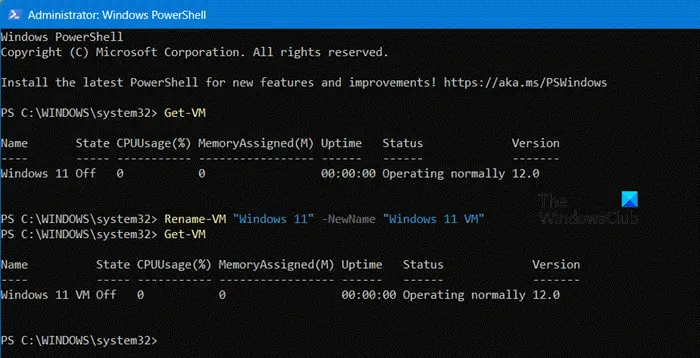あなたはこの投稿を読んでいるということは、おそらく Windows 11/10 のアクティベーション エラーに遭遇したことがあるということです。0x80070422。このエラーは明らかに Windows 10 Pro のライセンス認証に関連していますが、心配する必要はありません。この問題は修正されています。
ERROR_SERVICE_DISABLED サービスが無効になっているか、有効なデバイスが関連付けられていないため、サービスを開始できません。
Windows ライセンス認証エラー 0x80070422
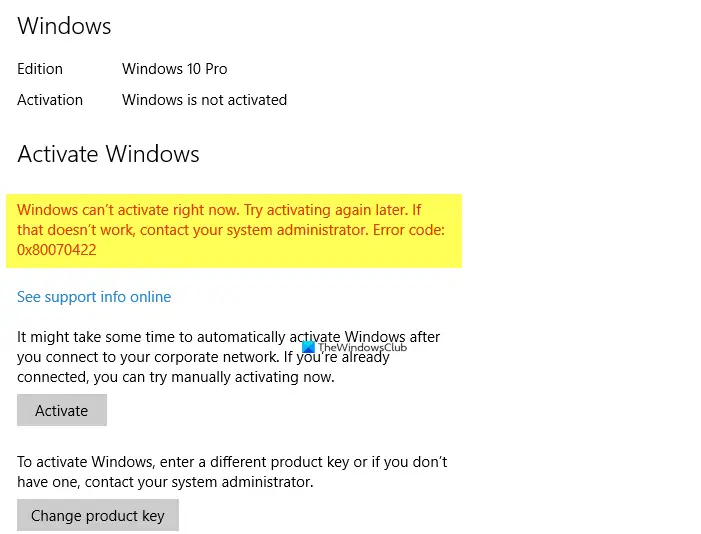
このエラーは、コピーされたライセンスの使用、キーが正規ではない、インストールされている Windows 10 が以前に実行していた Windows エディションと一致しないなどの理由により発生する可能性があります。他にもいくつかの理由が考えられます –
- Windows ライセンス マネージャー サービスのステータスを確認する
- アクティベーションのトラブルシューティング ツールを実行します。
- インターネット接続がありません。
- ファイアウォールが Windows 10 のライセンス認証をブロックしている可能性があります
- ライセンスキーを確認してください。
さて、修正箇所を確認してみましょう。
1] Windows License Managerサービスのステータスを確認します。
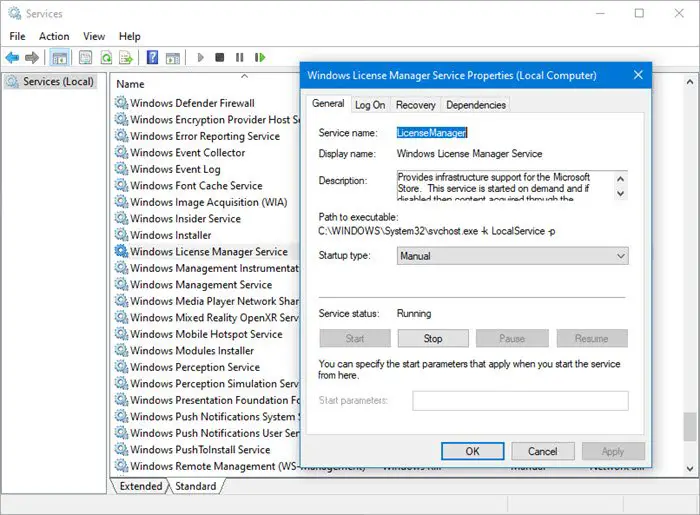
サービスマネージャーを開くWindows License Manager サービスのステータスを確認します。
[手動] に設定して [開始] にする必要があります。
3] アクティベーションのトラブルシューティングを実行する
インターネット接続が正常に動作しており、正しいライセンス キーを使用しているにもかかわらずアクティベーション エラーが発生する場合は、次のコマンドを実行してみてください。アクティベーションのトラブルシューティング。
トラブルシューティング ツールを使用するには、[スタート] > [設定] > [更新とセキュリティ] > [ライセンス認証] を選択し、[トラブルシューティング] を選択します。
ライセンス認証のトラブルシューティング ツールは、Windows 10 がライセンス認証されていない場合にのみ使用できます。このオプションは、有効にすると消えます。
いずれかのサービスが適切に実行されていない場合、トラブルシューターはサービスをデフォルトの構成にリセットします。
3] インターネット接続を確認します
実際、これはアクティベーション エラーの最も一般的な理由の 1 つです。アクティベーション中にインターネット接続が正常に機能しているかどうかを確認してください。断続的な接続によりアクティベーションが妨げられ、このエラーが発生する可能性があります。インターネット接続を修復して、もう一度試してください。
4] ファイアウォール設定を確認する
これは、Windows Update と Windows ライセンス認証でよく発生します。 Windows ライセンス認証エラー 0x80070422 が発生する場合は、ファイアウォールの設定を確認してください。ファイアウォールをしばらくオフにして、もう一度試してください。
5]ライセンスキーの確認・変更
間違ったライセンス キーを使用している可能性があるため、Windows 10 ライセンス認証エラー 0x80070422 が発生します。たぶんあなたはボリューム ライセンス キー。アクティベーション エラーが表示される場合は、間違ったキーを使用している可能性があります。ネットで安く買った。 Microsoft Store にアクセスして購入するのが最善です。
Windows 10 のコピーを受け取った方法に応じて、ライセンス認証するには 25 文字のプロダクト キーまたはデジタル ライセンスが必要になります。これらのいずれかがないとアクティブ化できません。基本的に、ライセンスは、購入した、または権利を有する Windows のエディションと一致する必要があります。
知っておくべきですどの版あなたが購入しました。
これを確認するには、始めるボタンをクリックし、選択します設定>アップデートとセキュリティ>アクティベーション。
デジタル ライセンスを使用している場合、アクティベーションにプロダクト キーは必要ないことに注意してください。デジタル ライセンスはデフォルトで Microsoft と PC にリンクされているため、マシンがインターネットに接続され、Microsoft アカウントにログインするとすぐに作業は完了です。
プロダクト キーを使用していてこのエラーが発生した場合は、キーを確認して変更してください。
[スタート] > [設定] > [更新とセキュリティ] > [ライセンス認証] > [プロダクト キーの変更] をクリックし、新しいプロダクト キーを入力して、[次へ] をクリックしてライセンス認証します。
管理者特権でのコマンド プロンプトで次のように入力し、Enter キーを押して、Windows プロダクト キーを変更することもできます。
slmgr.vbs -ipk <Your new Windows product key>
プロダクト キーは、Windows 11/10 を販売した人からの電子メールに含まれている必要があります。
役立つリンク:
- トラブルシューティングWindows アクティベーション エラー
- トラブルシューティングWindows MAK ライセンス認証エラー。
同様のエラーコードの投稿: