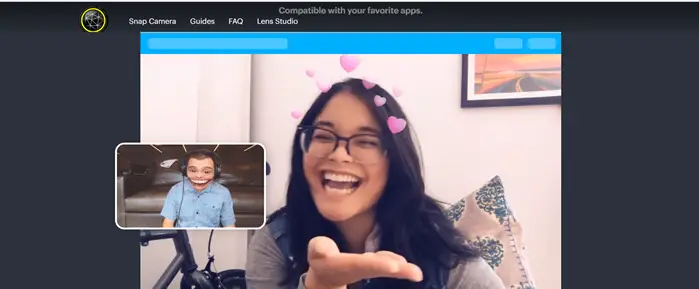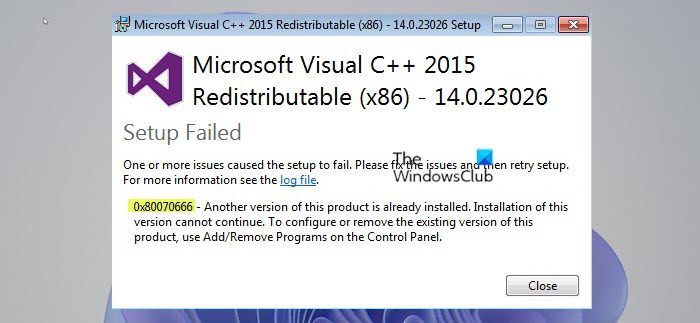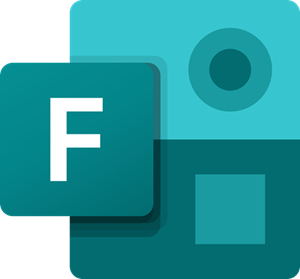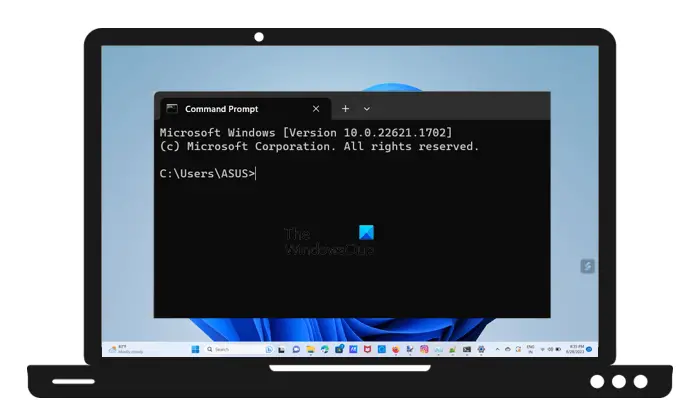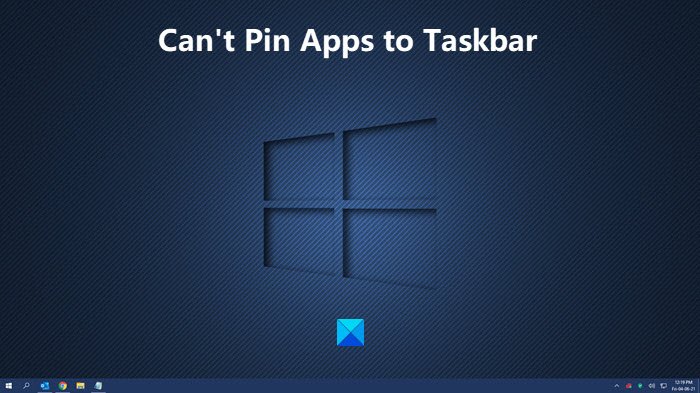もしWindows がウィンドウの位置とサイズを記憶しないこの投稿は問題の解決に役立ちます。 Windows 11/10 では、閉じたウィンドウを最後に使用したサイズと位置で開く必要がありますが、誤動作により別の動作が発生する場合があります。この問題を解決するために、作業を完了できるようにいくつかの回避策とサードパーティのソリューションをリストしました。
Windows がウィンドウの位置とサイズを記憶しない
Windows 11 または Windows 10 がウィンドウの位置とサイズを記憶しない問題を解決するには、次の提案に従ってウィンドウのサイズと位置をリセットします。
- ウィンドウを閉じるときに Shift キーを使用する
- ログオン時に以前のフォルダーウィンドウを復元する
- マルチモニターの場合
- カスケードウィンドウを使用する
- アクアスナップを使用する
- WinSize2 を使用する
これらの提案を詳しく見てみましょう。
1] Shiftキーを押しながらウィンドウを閉じる
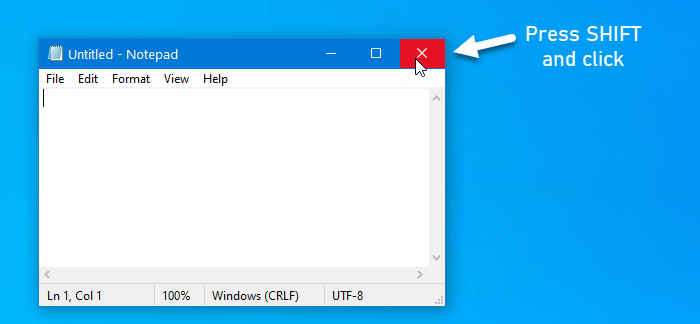
Windows 11/10 が最後に使用したウィンドウの位置とサイズを覚えていない場合は、この小さなトリックを使用できます。
一般に、ユーザーは閉じるボタンをクリックしてウィンドウを閉じます。
ただし、ボタンを押したまま同じボタンをクリックする必要があります。シフトキーボードのキーを押します。このトリックは、Windows OS がウィンドウの位置を記憶するのに役立ちます。
2] ログオン時に以前のフォルダー ウィンドウを復元する
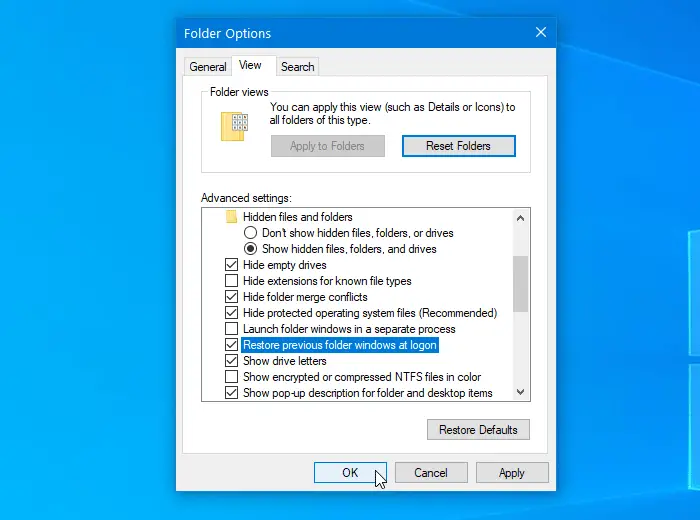
ウィンドウを閉じてコンピュータを再起動しても、ログイン後にそのウィンドウは開きません。 Windows 11/10 にはその機能があり、ログアウトした後でも同じウィンドウを同じ位置とサイズに戻すことができるように、この機能を有効にする必要があります。
そのために必要なのは、フォルダーオプションを開く。その後、に切り替えます。ビュータブでチェックを入れますログオン時に以前のフォルダーウィンドウを復元するチェックボックスをオンにし、わかりましたボタン。
3] マルチモニターの場合
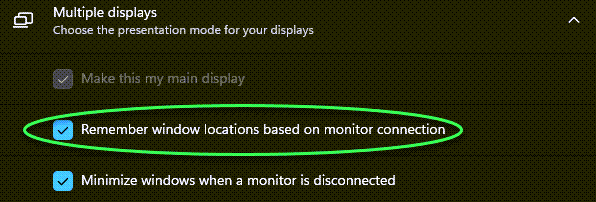
複数のモニターを使用する場合は、次の手順を実行します。
- 開けるWindowsの設定
- を開きますシステムセクション
- をクリックします。画面タブ、
- 位置を特定するマルチディスプレイ右側のセクション
- 選択モニター接続に基づいてウィンドウの位置を記憶。
4] カスケードウィンドウを使用する
Windows では、ユーザーは開いているすべてのウィンドウに同じサイズを設定できます。
これを行うには、カスケードウィンドウオプション。まず、タスクバーを右クリックして、カスケードウィンドウオプション。
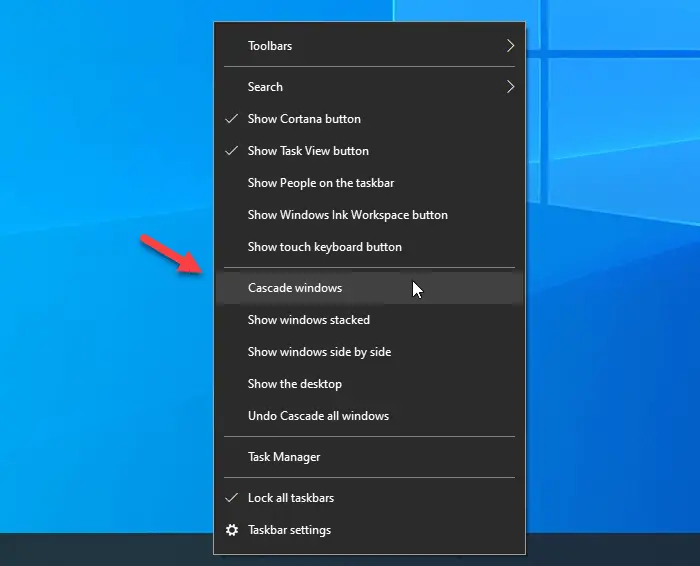
これで、すべてのウィンドウを閉じてから開いて、問題が解決したかどうかを確認できます。
5]アクアスナップを使用する
アクアスナップは、ユーザーが必要に応じてそのプロファイルを利用できるように、カスタム ウィンドウ サイズと位置を設定できる便利なツールです。上記の解決策のいずれかを適用した後でもシステムが積極的に応答しない場合は、コンピューターに AquaSnap をインストールしてください。これにより、ユーザーは Aero スナップ、Aero Shake などを拡張できます。
読む:エクスプローラーでファイルに間違った日付が表示される。
6] WinSize2を使用する
WinSize32 は、さまざまなモニターのプロファイルを作成するのに役立ち、さまざまなウィンドウの位置、サイズなどを含めることができます。あるプロファイルから別のプロファイルに切り替えるたびに、ウィンドウのサイズと位置が自動的に変更されます。これは無料のツールであり、次からダウンロードできます。ソースフォージ.net。
これらのソリューションがお役に立てば幸いです。