Windows のマップ アプリには、ナビゲーションを簡単かつ手間のかからないものにする多くの機能が装備されています。このユニバーサル アプリで頻繁に使用される機能のいくつかを簡単に説明します。 PCやタブレットでご利用いただけます。
Windows 11/10 でマップ アプリを最も効果的に使用する方法
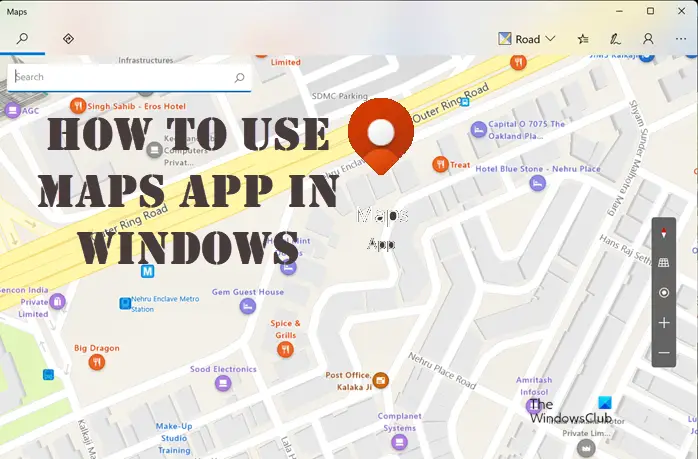
私たちはその方法について話し合いましたWindows でオフライン マップをダウンロードする。さらに一歩進んで、アプリが提供する重要な機能のいくつかを使用する実践的なアプローチをとってみましょう。注 – 初めてマップ アプリを起動する場合、現在地に関連するマップをダウンロードするには、アクティブなインターネット接続が必要です。
アプリを起動すると、お住まいの地域の地図が表示されます。デフォルトでは、マップビューに設定されています道路。
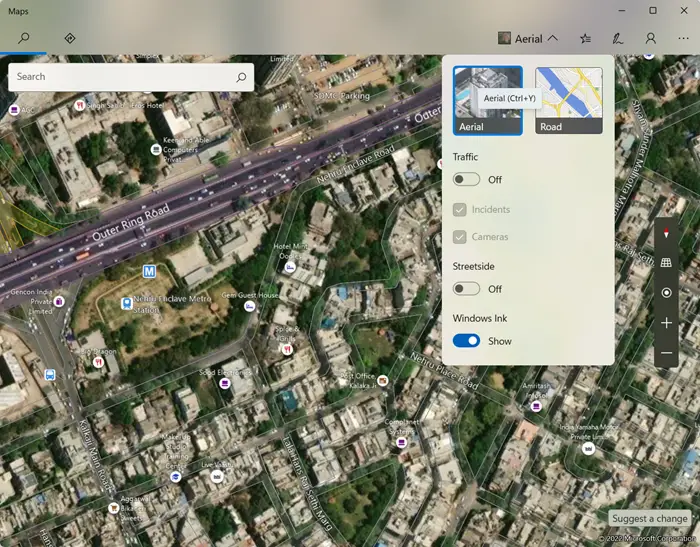
地図の航空写真ビューを取得するには、マウス カーソルを [地図ビュー] ドロップダウン メニューの上に置き、空撮オプション。
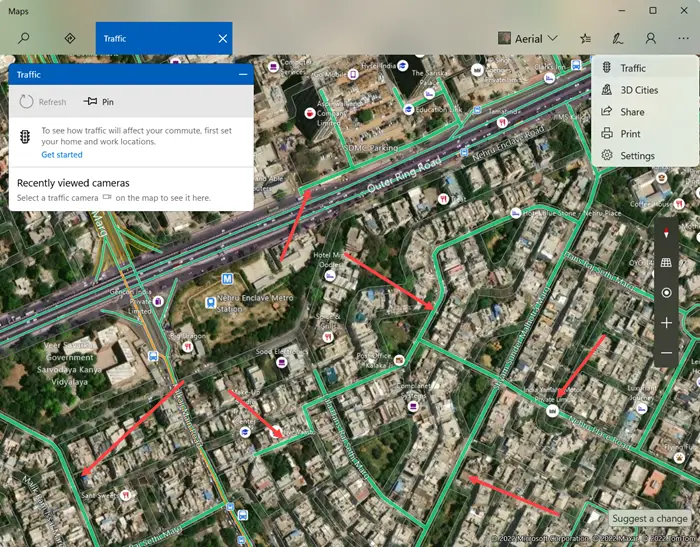
同様に、お住まいの地域の交通状況を確認することもできます。これを行うには、もっと見るアプリ画面の右上隅にあるボタン (横方向に 3 つの点として表示されます) を選択し、渋滞オプション。
マウスを左クリックしてドラッグして地図を参照したり、スクロール機能を使用して場所を拡大または縮小したりできます。
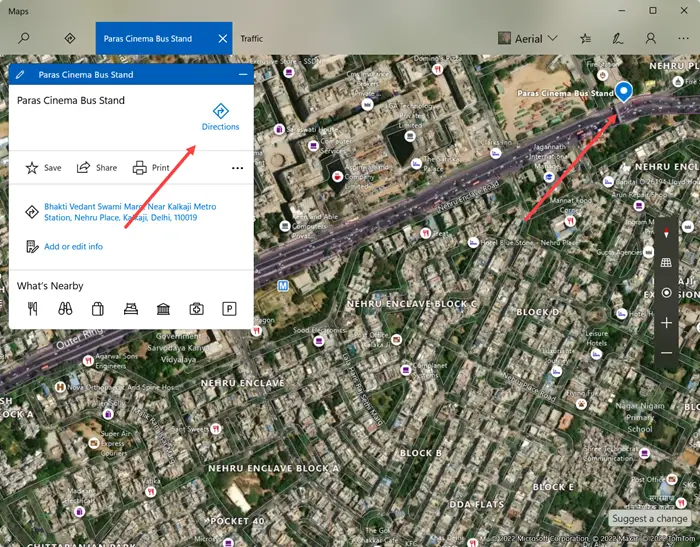
マップ アプリの画面の片隅に、検索フィールドがあります。エリアにドンをピン留めしたり、近くの有名な会場を検索したりするために使用します。入力中に、選択できる候補が表示されます。提案を選択すると、地図上にピンがドロップされます。
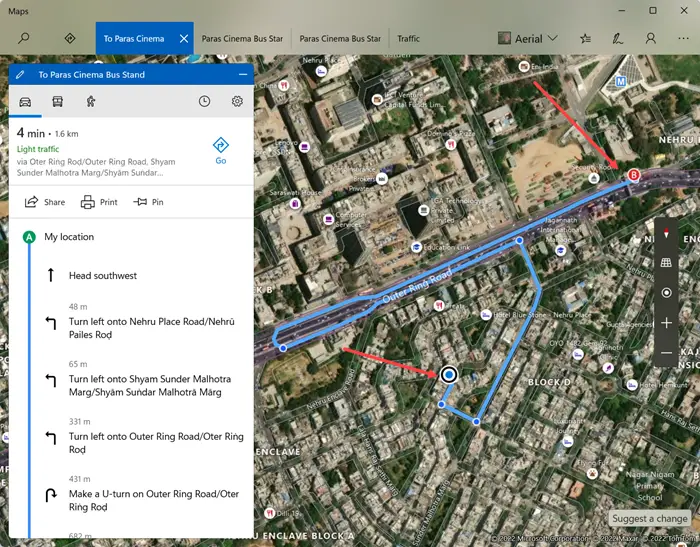
をヒットします。方向目的地までの最短ルートを知るための標識です。位置情報設定がオンになっていて、アプリが位置情報にアクセスできることを確認してください。
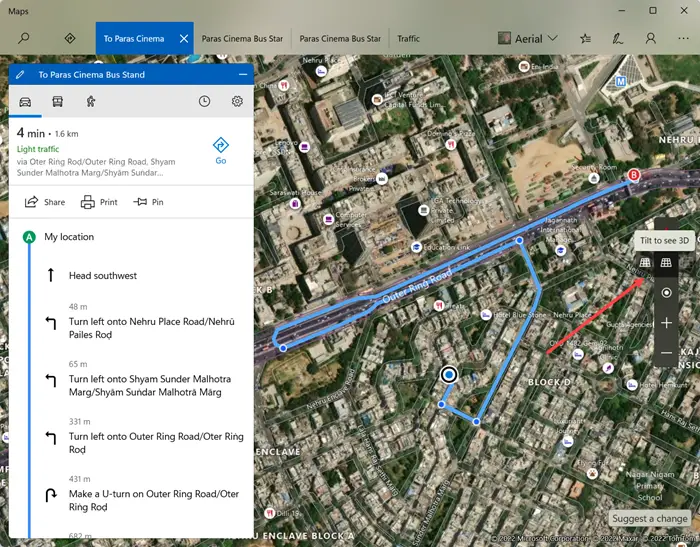
航空写真ビューがわかりにくい場合は、地図を傾けてください。3D ビューを取得する選択した領域の。これを行うには、マップ上の黒い縦縞にカーソルを置き、チルトを押すと、GRID アイコンとして表示される 3D ボタンが表示され、新しい表示モードに切り替わります。
即座に、地図スケッチがリッチな 3D レンダリングで配信されます。
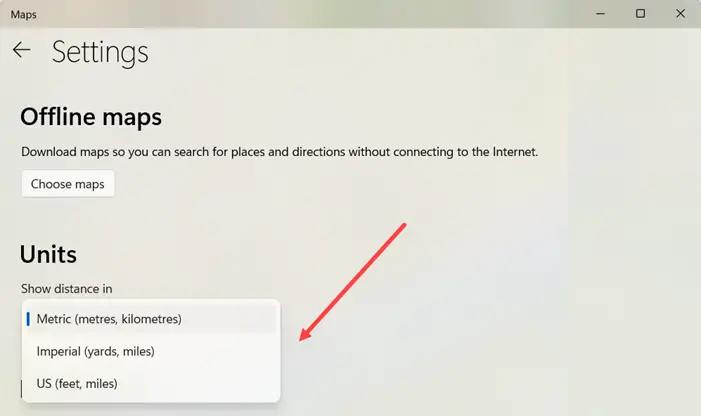
アプリの設定にアクセスすると、距離を次のいずれかの単位で表示するかを選択できます。
- メートル法 (メートル、キロメートル)
- インペリアル (ヤード、マイル)
- 米国 (フィート、マイル)
同様に、次のモードで道順を表示するようにアプリを構成できます。
- 運転
- 交通機関
- ウォーキング
デフォルトでは、アプリのマップ テーマは Windows のデフォルトに設定されています。ライトモードまたはダークモードに変更して、よりパーソナライズされたタッチを与えることができます。 [設定] の [個人用設定] セクションまで下にスクロールし、必要なオプションを設定するだけです。
以前のバージョンとは異なり、現在のバージョンのアプリでは自分の位置情報を他の人と共有するオプションはありません。
Windows にはマップ アプリがありますか?
はい、それは可能であり、実行可能な代替手段であることが判明しました。アップルマップそしてGoogleマップ。アプリを使用して、自宅や職場などのお気に入りの場所を保存し、後で覚えておきたい場所のコレクションを作成できます。
オフラインで使用するためにマップをダウンロードするにはどうすればよいですか?
オフライン マップをダウンロードする手順は、Windows 11 では完全に変更されました。以前は、これらのマップはシステム メニューからアクセスできました。ただし、Microsoft はこのオプションをアプリ セクションに移しました。 Windows 11 でオフライン マップをダウンロードする手順は次のとおりです。
この投稿を読んだ後は、次の方法を検討したくなるかもしれません。Windows マップ アプリのお気に入りリストに検索結果を追加する。






