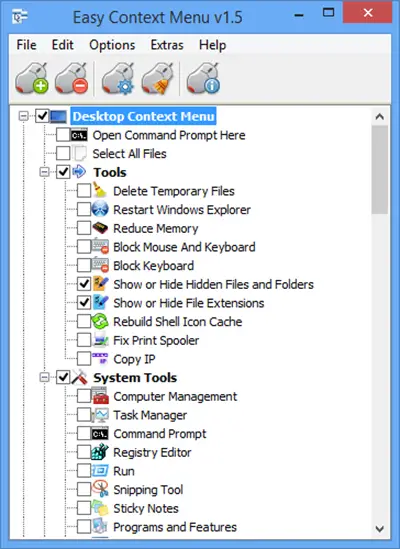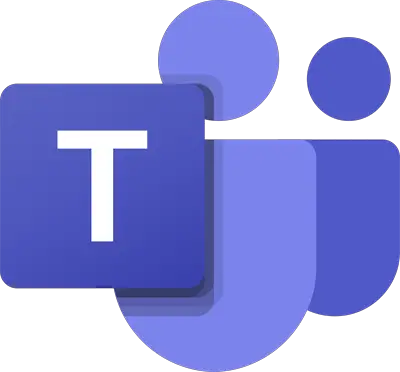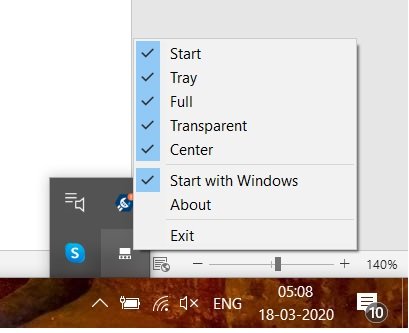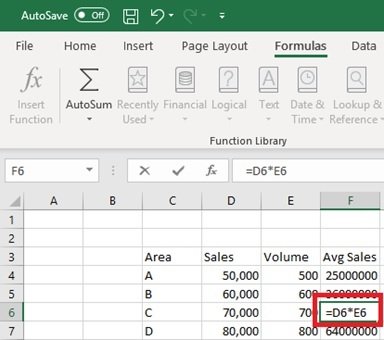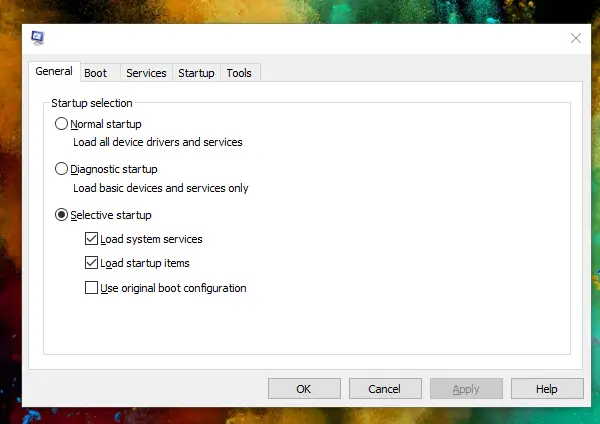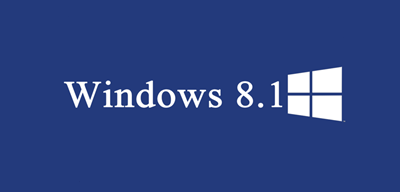Windows 11/10の地図アプリ豊富なローカル検索データ、音声ガイドによるナビゲーション体験、航空画像などを備えた最高の地図を提供します。データは Bing Maps と Here Maps の両方から収集され、Windows 用の 1 つのアプリに取り込まれます。今回は、Windows 11/10 のマップ アプリで検索結果をお気に入りリストに追加する方法を説明します。
お気に入りリストに場所を追加すると、Windows マップ アプリで場所を見つけるのが簡単になります。こうすることで、検索することなく、アクセスしたい場所のリストを即座に作成できます。 Windows マップ アプリのお気に入りリストに検索結果を追加する方法は次のとおりです。
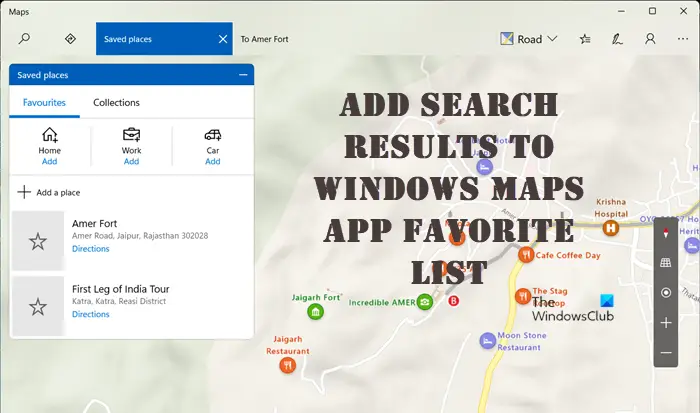
検索結果を Windows マップ アプリのお気に入りリストに追加する方法
前回のチュートリアルでは、次の方法について説明しました。Windows でマップ アプリを使用する。さらに一歩進んで、Windows マップ アプリのお気に入りリストに検索結果を追加する方法を見てみましょう。
- マップアプリにアクセスする
- 場所を入力して「検索」ボタンを押します。
- 目的地を選択し、ルートを選択します。
- 「保存」ボタンをタップします。
- 「お気に入り」セクションの下にある「場所を追加」ボタンをクリックします。
- オプションを選択してください。
- 必要に応じて場所を編集します。
マップ アプリは、交通状況に基づいて最適なルートを見つけるのに役立ちます。
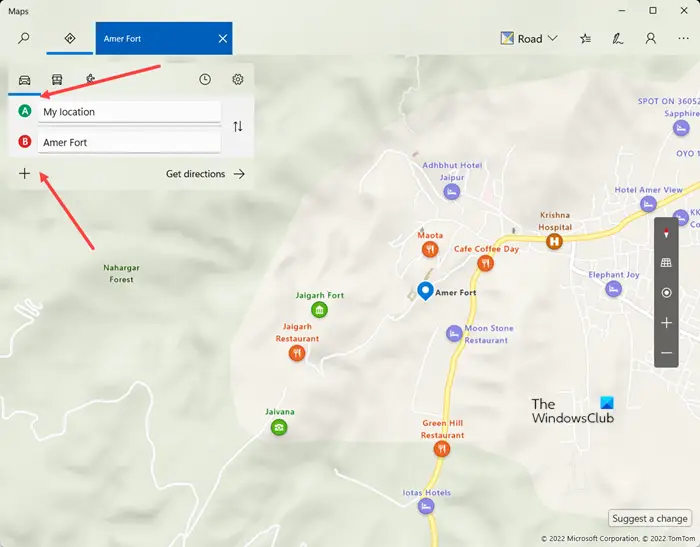
マップ アプリにアクセスして場所を入力するか、入力して [検索] ボタンを押すだけです。複数の結果が得られます。最適な結果をタップまたはクリックします。目的地までの道順を知りたい場合は、「道順」をタップまたはクリックし、「出発地」(A)住所と目的地(B)住所を入力します。
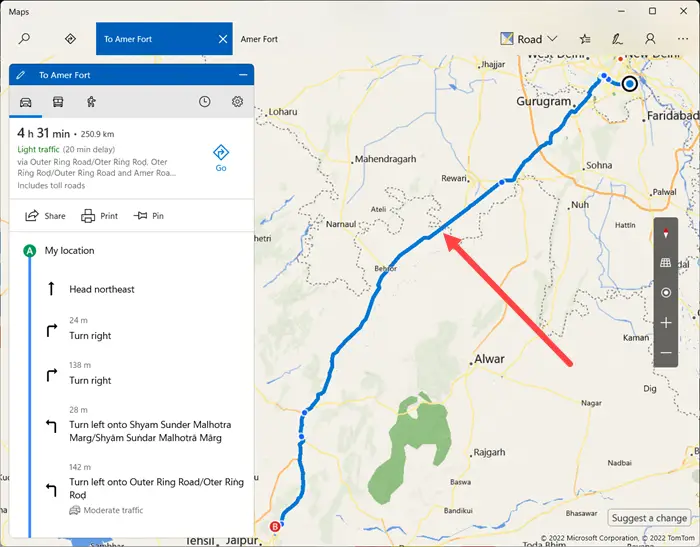
パスが青で強調表示されます (旅の出発点から目的地まで)。また、左側のペインには、詳細な手順とともに旅の分割が表示されます。
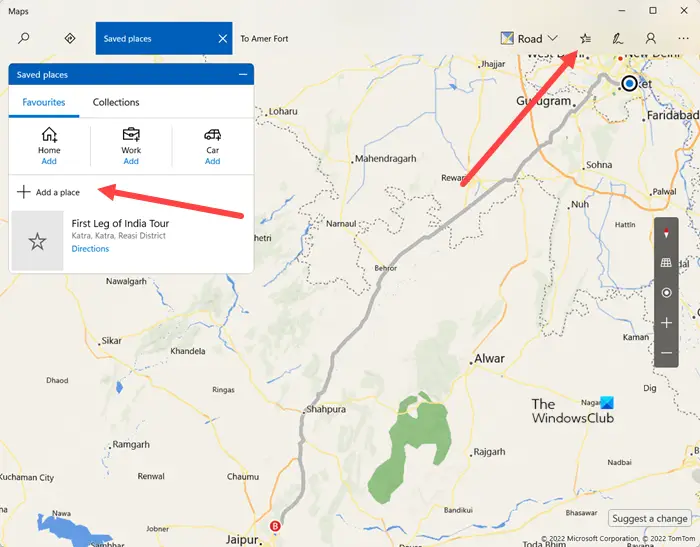
今後の参照のために情報を保存したい場合は、アプリ画面の右上隅に表示される「保存した場所」ボタンをクリックし、場所を追加するの下のアイコンお気に入りセクション。
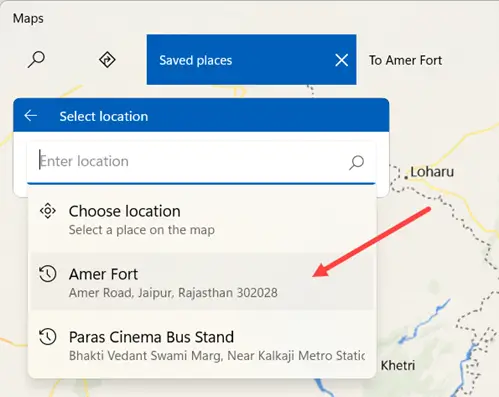
次に、予定している訪問を選択します。
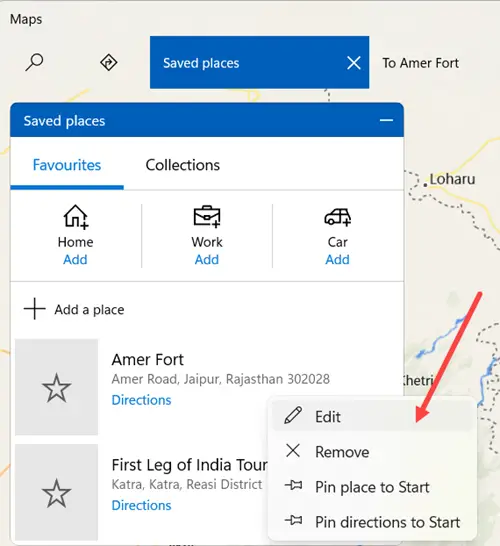
必要に応じて、お気に入りリストからお気に入りを編集できます。 [お気に入り/保存] オプションにアクセスするだけです。次に、編集したいお気に入りの場所またはルートを右クリックします。
これに加えて、PC および携帯電話用の Windows 11/10 向けマップ アプリに導入された 2 つの新機能により、マップ アプリがより強力になります。
- 3D で探索 – 190 以上の都市の 3 次元ビューを提供し、世界中の有名なランドマーク
- 街路沿いの画像 – Google ストリート ビューのような街路レベルからの眺めを提供します。
Windows マップの検索結果を保存するにはどうすればよいですか?
Windows 11/10 で Windows マップの検索結果を保存するには、2 つのオプションがあります。 Windows 10をお使いの場合は、ルートを保存できます。ただし、Windows 11 を使用している場合は、場所を保存する必要があります。 Windows 11 では、Pin と呼ばれます。場所を検索し、必要に応じて選択し、「ピン留め」ボタンをクリックします。タイルをスタートにピン留めすることもできます。に移動するだけですお気に入り、場所を右クリックして、ピンオプション。
Microsoft マップは便利ですか?
はい、ユーザーからのレビューによると、Bing のターンバイターンの指示は Google マップよりも優れていることが多く、ページの全体的なナビゲーションは多少異なり、おそらくより直感的です。さらに、衛星画像はより鮮明で、さまざまな角度から物事を見ることができます。