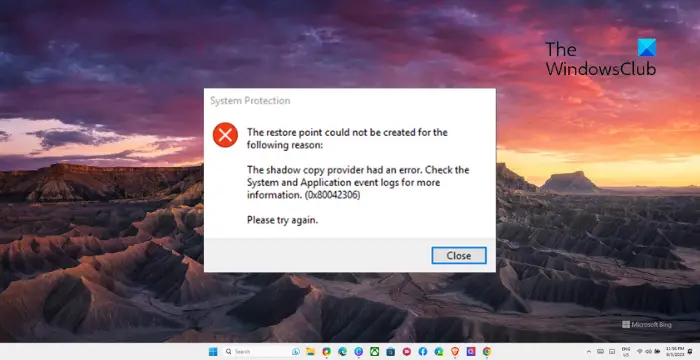その名の通り、カスタムフォルダーはフォルダーをカスタマイズできるプログラムです。これは Windows デバイス用の無料ソフトウェアで、色を変更したり、各フォルダーにエンブレムを追加したりできます。その間Windows ではフォルダーのアイコンを変更できます, このプログラムを使用すると、フォルダーの色を変更したり、フォルダーにエンブレムを追加したりすることができます。このフリーウェアについて詳しく見てみましょう。
Windows 10のカスタムフォルダー
CustomFolder は、Zip 形式で提供される軽量のフリーウェアで、もちろんインターネット接続にもよりますが、PC へのダウンロードとインストールに 1 分もかかりません。プログラムは、インストールする前にクイック ガイドを起動し、必要になる前に確認するように求めます。
文字通り、ヘルプガイドを確認するまでアプリケーションの起動方法がわかりませんでした。
これは、直接開こうとしたときに得られたものです。
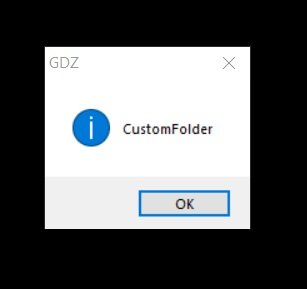
プログラムをクリックするだけでは実行できません。コンテキスト メニューを使用する必要があります。
ファイル エクスプローラーを開き、カスタマイズするフォルダーの上にカーソルを置き、右クリックして CustomFolder を選択します。
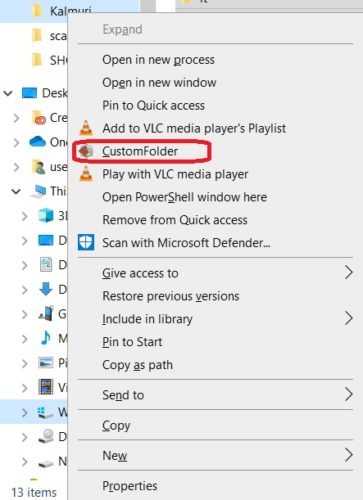
フォルダーアイコンのカスタマイズ、色の変更、エンブレムの追加
開いてしまえば、使い方はとても簡単です。メインの概要にはすべてが記載されています。メイン インターフェイス ウィンドウには、24 の異なる色のボックス、フォルダー アイコンが表示されます。
それぞれ 24 個のアイコンのコレクションを 8 つ追加できます
このためには、3 から 8 までの番号が付いたフォルダーをカスタムフォルダーICONフォルダー内にインストールフォルダーを作成し、その中に「01.ico」から「24.ico」までのアイコンを追加します。
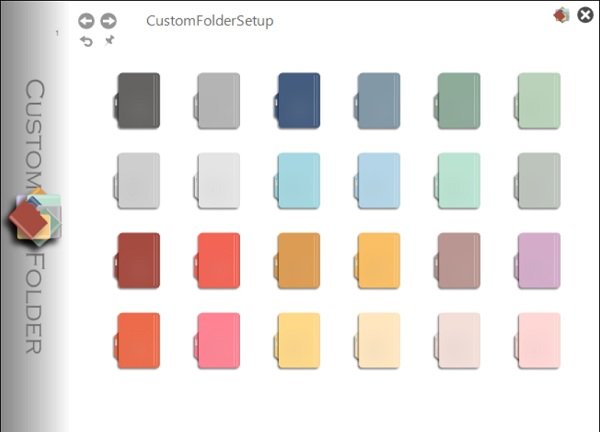
特定のフォルダーに使用するアイコンを選択し、上部の「エンブレム」タブをクリックします。さまざまな記号や数字を含むエンブレムは 60 種類あります。必要なエンブレムを選択し、「?」をクリックします。アイコン。アイコンのすぐ隣にあるダイヤルパッドからエンブレムを配置することもできます。
最大80個の追加エンブレムを追加可能
これを行うには、「61.png」という名前の 85×85 ピクセルの .png ファイルを、EMBLEM\1 フォルダの CustomFolder インストール フォルダ内の「140.png」に追加する必要があります。
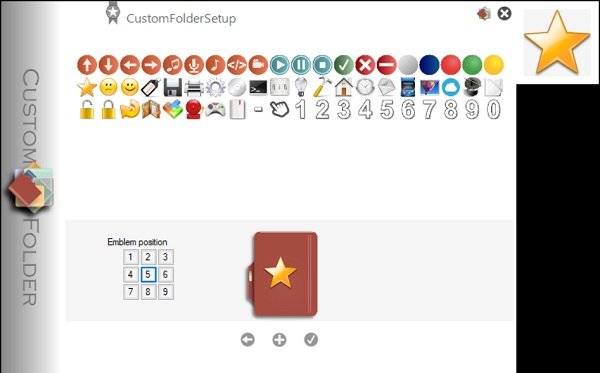
これで完了です。のフォルダーを選択しましたKalmuri スクリーンショットツールそこで、プリンターのエンブレムを選択しました。フォルダー アイコンは次のようになります。
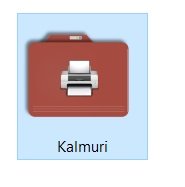
これは、カスタマイズしたアイコンをフォルダーに追加する方法です。
全体として、CustomFolder は、PC を完全にカスタマイズしたように見せたい場合に、シンプルで便利なツールです。 PC を美しくしたいユーザーに特に役立ちます。 CustomFolderをダウンロードできますホームページからはこちら。
ヒント: 他にもいくつかありますフォルダアイコンの色を変更するフリーソフト。

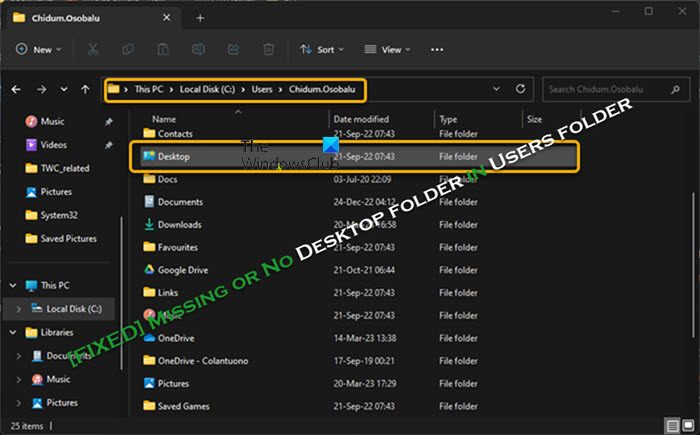

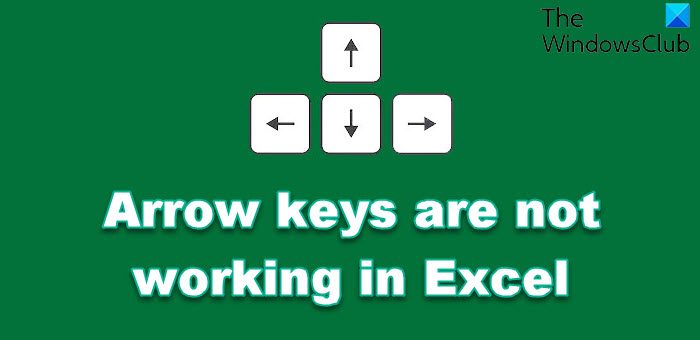
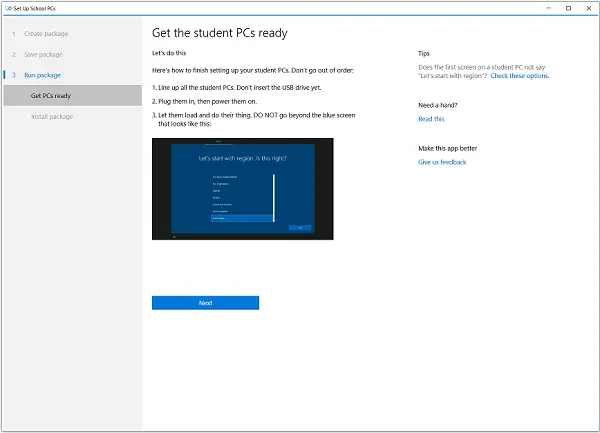
![BIOS でのカレンダーの日付の変更が機能しない [修正]](https://rele.work/tech/hayato/wp-content/uploads/2020/03/Changing-Calendar-date-BIOS-not-work.png)