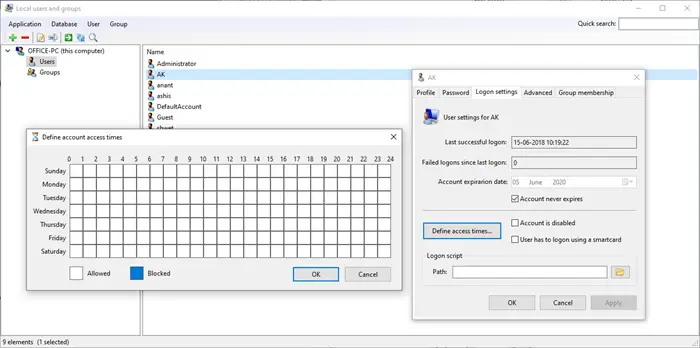Windows でスピーカーのミュートを解除できませんか?もしあなたのWindows スピーカーは常にミュートになっていますまたは、Windows Update 後に問題が発生した場合は、この投稿が役に立ちます。一部のユーザーから、スピーカーの設定が継続的にミュートに変更されると報告されています。これは通常、ドライバー、問題、またはアップデートによって設定が混乱した場合に発生します。
Windows 11/10 でスピーカーがミュートのままになる
Windows でスピーカーがミュートのままになり、ミュートを解除できない場合は、次のいずれかの提案を使用して問題を解決してください。
- Bluetooth スピーカーが自動的にオフになるかどうかを確認する
- 緑色のバーが表示されているかどうかを確認します
- サウンドとオーディオのトラブルシューティング ツールを実行する
- ハイデフィニションオーディオデバイスドライバーを使用する
一部のソリューションには管理者権限が必要です。
Windows 11/10でスピーカーのミュートを解除できない
1] Bluetooth スピーカーが自動的にオフになるかどうかを確認します
ほとんどの Bluetooth スピーカーは、オーディオ信号を長時間受信しないと自動的にオフになります。スピーカーを使用していて、なぜスピーカーがミュートになっているのか疑問に思っている場合は、有線で接続しているとスピーカーを制御できません。ただし、Bluetooth 経由で接続すると、スピーカーのプロパティを確認してスタンバイを増やすことができます。
2] スピーカーをデフォルトのオーディオデバイスとして設定します
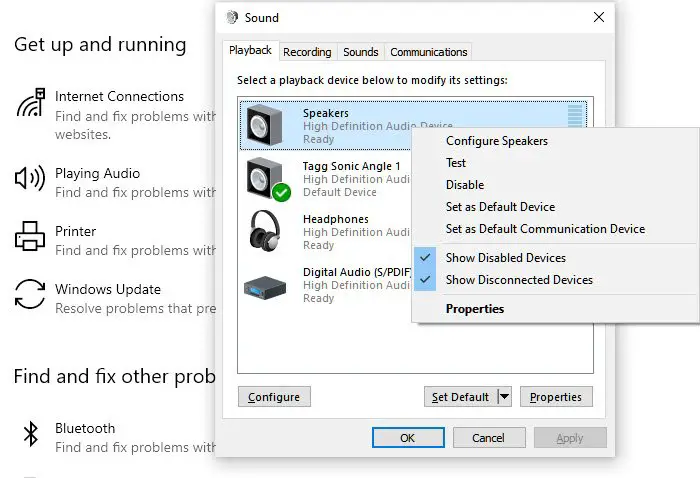
スピーカーに接続したまま音楽を再生します。次に、実行プロンプト (Win +R) で「mmsys.cpl」と入力し、サウンド コントロール パネルを開きます。オーディオ デバイスに、デバイスがアクティブで音楽を再生していることを示す緑色のバーがあるかどうかを確認します。そうでない場合は、スピーカーを右クリックして、デフォルトのスピーカーとして設定します。
3] サウンドとオーディオのトラブルシューティング ツールを実行します。
組み込みを実行するサウンドとオーディオのトラブルシューティングそれが役立つかどうかを確認してください。サウンドとオーディオのトラブルシューティング ツールを開くには、Win+X を組み合わせて押してコントロール パネルを選択し、コントロール パネルを表示します。次に、[システムとセキュリティ] で、[問題を検索して修正する] をクリックします。または、タスクバーの通知領域にあるスピーカーのアイコンを右クリックし、[サウンドの問題のトラブルシューティング] を選択して、サウンドとオーディオのトラブルシューティング ツールを開きます。
読む:音声がないか、音が聞こえません。
4] ハイデフィニションオーディオデバイスのドライバーを使用する
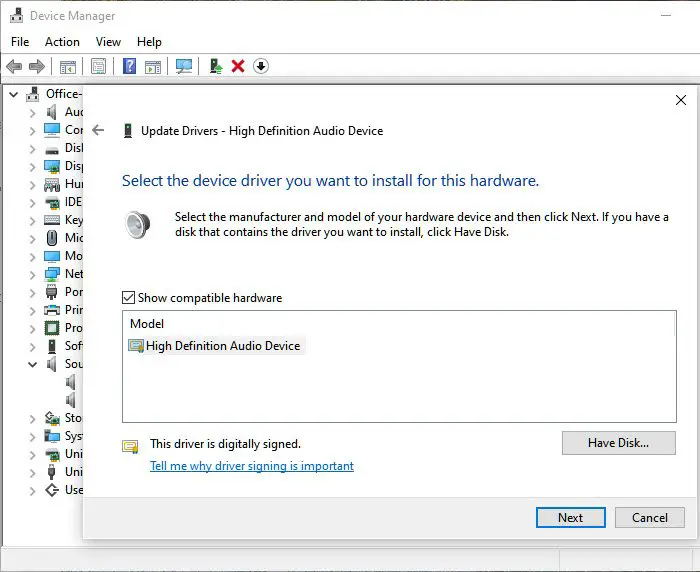
デバイス マネージャーには、システム上に存在するすべてのハードウェア デバイスのドライバー プロファイルに関する情報が表示されます。システムによってすでに特定されている問題がオーディオ デバイスに存在するかどうかを確認します。
Win + X を押して M を押して、デバイス マネージャーを開きます。 「サウンド、ビデオ、およびゲーム コントローラー」タブを展開します。スピーカーのオーディオ ドライバーをアンインストールします。代わりに、組み込みの Windows オーディオ ドライバー (HDAudio) を使用してください。
- オーディオドライブを右クリックし、「更新」をクリックします。
- 次の画面で、[コンピューターを参照してドライバー ソフトウェアを検索する] オプションをクリックします。
- 次に、[コンピューター上で使用可能なドライバーのリストから選択します] をクリックします。
- 次に、「High Definition Audio Device」を選択し、「次へ」をクリックして更新します。
この投稿がわかりやすく、スピーカーがミュートになる問題を解決できれば幸いです。

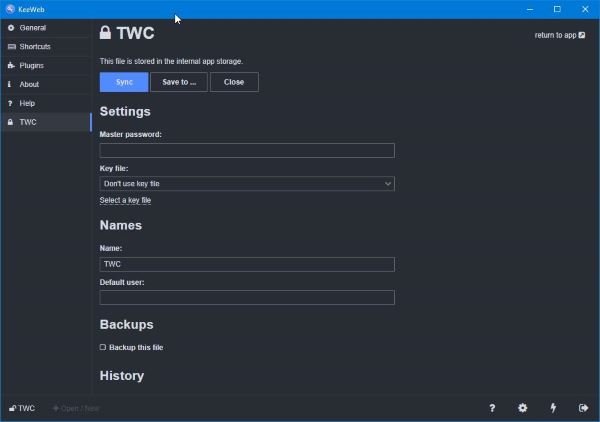
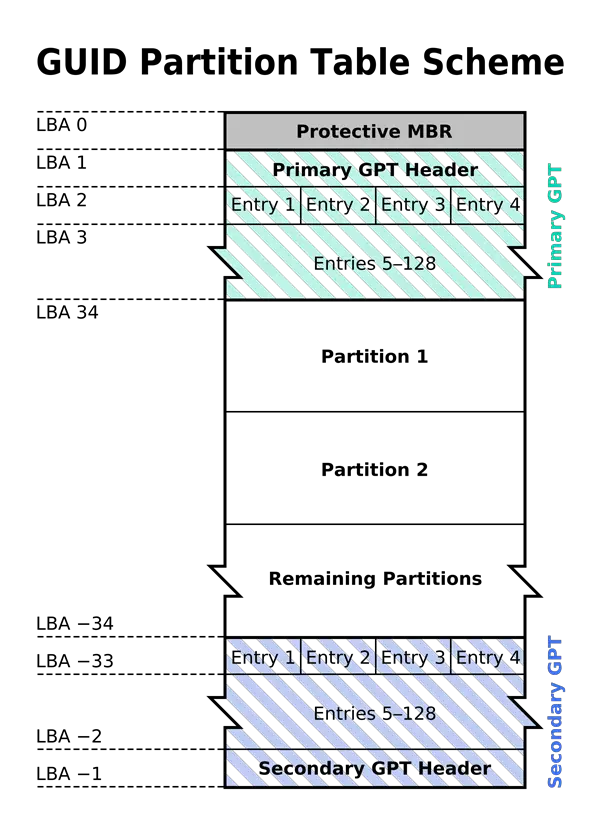


![Steam の再起動が必要と表示される Elden Ring [修正済み]](https://rele.work/tech/hayato/wp-content/uploads/2025/09/Steam-restart-required-says-Elden-Ring.png)