Windows Update は、変更やセキュリティ更新プログラムをプッシュするために重要です。ただし、オペレーティング システムをアップグレードしようとすると、Windows アップデート アシスタント一部のユーザーは、「Windows 11 インストール アシスタントまたは Windows 10 更新アシスタントが 99% で停止する可能性がある」というエラーを受け取ります。同じ問題が発生した場合は、この記事を読んで問題を解決してください。
Windows 11/10 更新アシスタントが 99% で停止する
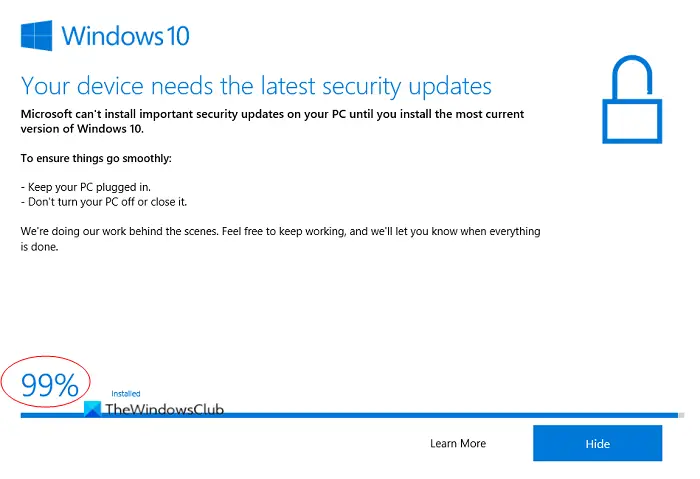
Windows のアップグレード時に Windows 11 インストール アシスタントまたは Windows 10 更新アシスタントが 99% で停止する場合は、次の解決策を試してエラーを解決してください。
- 待って
- Media フォルダーからセットアップを実行する
- Windows Update トラブルシューティング ツールを実行する
- メディア作成ツールを使用します。
1]待ってください
待って!必要であれば数時間でも構いません。場合によっては、スタックしたプロセスが自然に修復されることがありますが、その場合はそれが最善の方法です。
2]メディアフォルダーからセットアップを実行します
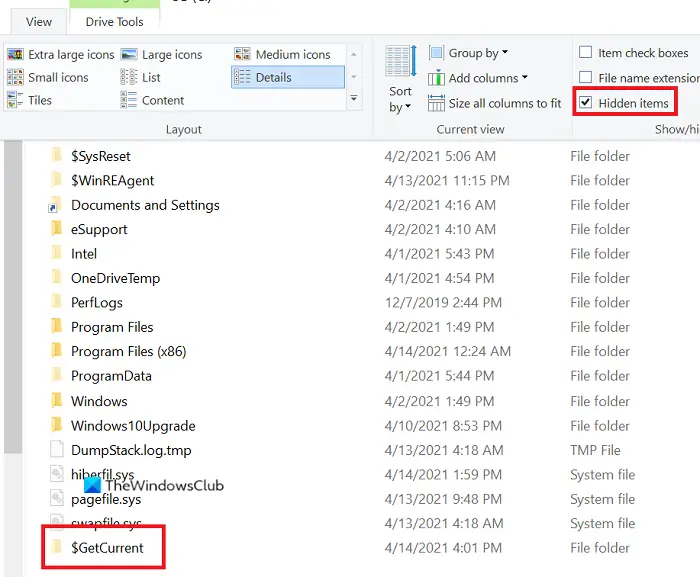
Windows 10 更新アシスタントが 99% で止まっている場合は、このトリックを使用してプロセスをリセットしてください。 PC を再起動する前に、必ず次の手順に従ってください。
- ファイルエクスプローラーを開きます
- 道に行くC:\$GetCurrent。
- 見れない場合は、$GetCurrentフォルダ、それ隠されているかもしれない。
- その場合は、ビュータブをクリックして、関連するボックスをチェックします隠しアイテム。
- このフォルダーには、メディアフォルダ。
- それをコピーしてデスクトップに貼り付けます。
- コンピュータを再起動します。
- ここで、メディアフォルダをデスクトップからC:\$GetCurrentフォルダ
- 「メディア」フォルダーを開き、「セットアップ」をダブルクリックします。
画面上の指示に従ってアップグレードを完了します
こうすることで、メディア フォルダーを削除せずにプロセスをリセットできます。そのため、Windows Update アシスタントをもう一度実行してみてください。
3] Windows Updateのトラブルシューティングツールを実行します。
アップグレードプロセスを終了してから、Windows Update トラブルシューティング ツールは、Windows 更新に関連する問題を確認し、可能であれば解決するための Windows 10 に組み込まれた優れたツールです。 Windows Update トラブルシューティング ツールを実行する手順は次のとおりです。
[スタート] >> [設定] >> [更新とセキュリティ] >> [トラブルシューティング] >> [追加のトラブルシューティング] に移動します。
リストから Windows Update トラブルシューティング ツールを選択し、[トラブルシューティング ツールを実行] をクリックします。
4]メディア作成ツールを使用する
Windows Update アシスタントが機能しない場合は、メディア作成ツールアップグレードします。
お役に立てれば幸いです!
ヒント: この投稿は次のような場合に役立ちます。Windows Update アシスタントが動作しない。






