最近のほとんどの Windows 11/10 PC にはワイヤレス (Wi-Fi) ネットワーク アダプターが搭載されています。アイコンの形で表示されます。範囲内にワイヤレス ネットワークがある場合、Windows はそれを自動的に検出します。何らかの理由で Windows がネットワークに接続されているワイヤレス デバイスを見つけられない場合は、次のトラブルシューティング手順を試してください。この投稿は、次のようなメッセージが表示された場合にも役立ちます。Windows にはこのデバイスのネットワーク プロファイルがありませんメッセージ。
Windows がネットワークに接続されているワイヤレス デバイスを見つけることができません
まず最初に、共有機能がオンになっていますをクリックすることで共有をオンまたはオフにする, この機能は、ネットワーク上のデバイスまたは PC を接続するのに役立ちます。ホームグループに参加してこの機能をオンにし、ホームグループ内の他のユーザーと写真、音楽、ビデオ、ドキュメント、プリンターを共有するために使用できます。
コンピュータがワイヤレス機能がオフになっていますWindowsで。
確保するBluetooth がオンになっています。 Bluetooth をオンにするのを忘れて、絶望して PC をテーブルにぶつけてしまうことがよくあります。 Bluetooth がオンになっているかどうかを確認するには – マウス カーソルを画面の右上隅に置き、[検索] をクリックして Windows の設定を開きます。 Windows 10 では、[設定] > [デバイス] > [Bluetooth とその他のデバイス] でこの設定を入手できます。
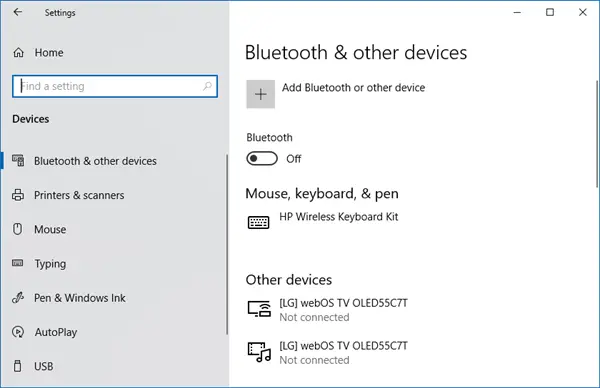
次に、「プリンターの詳細設定」と同じ手順に従います。つまり、検索ボックスに「Bluetooth」と入力し、「設定」をクリックして、「ワイヤレス通信をオンまたはオフにする」をクリックします。その直後に、[ワイヤレス デバイス] で Bluetooth コントロールをクリックしてオンにします。
プリンターや別の PC などのネットワーク デバイスに接続する前に、これらのデバイスの電源が入っていることを確認してください。これは、誰もが時々犯す最も一般的な間違いの 1 つです。したがって、ネットワークデバイスがオンになっていることを確認してください。
ネットワークに接続されているデバイスがプリンターの場合は、次を使用してみてください。「プリンターの詳細設定」。このためには、「チャームバーの検索」の検索ボックスにキーワード「プリンターの詳細設定」を入力します。次に、アプリの代わりに「設定」を選択し、左隅からオプション - 高度なプリンターセットアップを選択します。次に、リストに表示するプリンターを選択するか、単にプリンター名を入力するか、他のオプションのいずれかを選択します。 「次へ」をクリックして指示に従います。
すべてが順調であれば良いです。ただし、問題が解決しない場合は、ネットワークとインターネットのトラブルシューティング。いくつかの一般的な問題を解決できます。それ以外の場合は、ホームグループのトラブルシューティング ツールを開きます。検索ボックスに「トラブルシューティング」と入力し、[設定] をクリックして、[トラブルシューティング] を選択します。 [ネットワークとインターネット] をクリックし、[ホームグループ] をタップまたはクリックします。管理者パスワードの入力または選択の確認を求められる場合があります。
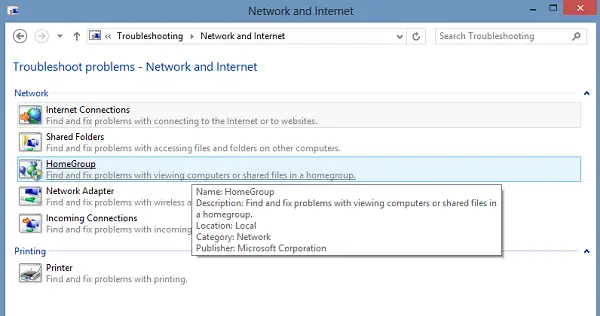
組み込みを試すこともできますハードウェアとデバイスのトラブルシューティング ツールそれが役立つかどうかを確認してください。
何かが役立つことを願っています。






