エラーメッセージが表示された場合Windows サンドボックスの初期化に失敗しました。エラー 0x800736b3、0x80070490 など。Windows 11/10 PC で問題を解決する方法については、この投稿を読んでください。 Windows サンドボックスは、信頼できないアプリケーションや疑わしいアプリケーションを分離して実行するための一時的なデスクトップ環境を提供します。これにより、ユーザーはメインのオペレーティング システムを危険にさらすことなく、新しいソフトウェアを試したり、安全でない可能性がある Web サイトを閲覧したりすることができます。
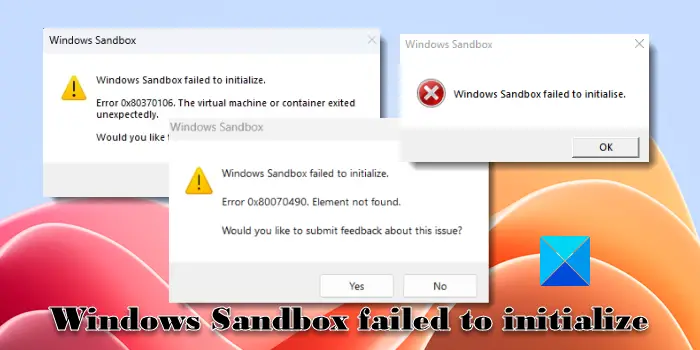
Windows サンドボックスを起動しようとすると、画面にメッセージが表示され、起動できないと数人のユーザーが報告しています。完全なメッセージは次のようになります。
Windows サンドボックスの初期化に失敗しました。
上記のメッセージには、次のような別のエラー コードが伴う場合があります。
Windows サンドボックスの初期化に失敗しました。
エラー0x80370106。仮想マシンまたはコンテナが予期せず終了しました。
この問題についてフィードバックを送信しますか?
または、
Windows サンドボックスの初期化に失敗しました。
エラー0x800736b3。参照されたアセンブリがシステムにインストールされていません
この問題についてフィードバックを送信しますか?
または、
Windows サンドボックスの初期化に失敗しました。
エラー0x80070490。要素が見つかりません
この問題についてフィードバックを送信しますか?
同じメッセージの別のバリエーションがシステム上で発生する可能性があります。メッセージにはこう書かれていますWindows サンドボックスの起動に失敗しましたエラーコードにリンクされています0x80070002、0x80070569、0x800706d9、0xc0370106、0x80070057、など。
Windows サンドボックスが機能しないのはなぜですか?
Windows サンドボックスの初期化に失敗する問題の背後には、さまざまな理由が考えられます。これは、システムで仮想化が有効になっていない場合、または Windows サンドボックス機能が有効になっていない場合に発生することがあります。これは、Hyper-V の競合、サードパーティ ソフトウェアの競合、古いドライバーまたは互換性のないドライバーによって発生する可能性もあります。
Windows 11/10 PC に Windows サンドボックスを読み込む際に問題が発生した場合は、この投稿を読んで問題の解決方法を確認してください。
Windowsサンドボックスの初期化に失敗したエラーを修正
TheWindowsClub には Windows のトラブルシューティングに役立つ 15,000 以上の投稿があり、私たちの経験に基づいて、エラー メッセージを修正する次の解決策を提案します。Windows サンドボックスの初期化に失敗しました。エラー 0x800736b3、0x80070490 など:
- システム要件を確認する
- サポートされているコンポーネントを有効にする
- 関連するサービスを有効にする
- 不足している Visual C++ 再頒布可能パッケージをインストールする
- Windows サンドボックスをリセットする
これを詳しく見てみましょう。
1] システム要件を確認する
何よりもまず、システムが Windows サンドボックスの最小要件を満たしていることを確認してください。現在 Windows Home ではサポートされていないため、Windows Home で実行していることを確認してください。Windows 10 Pro または Enterprise、ビルド 18305、または Windows 11(64ビットバージョン)。残りのハードウェア要件は次のとおりです。
- ARM64 (Windows 11、バージョン 22H2 以降の場合) または AMD64 アーキテクチャ
- 少なくとも 4 GB の RAM (8 GB を推奨)
- 少なくとも 1 GB の空きディスク容量 (SSD を推奨)
- 少なくとも 2 つの CPU コア (ハイパースレッディングを備えた 4 つのコアを推奨)
2] サポートされているコンポーネントを有効にする
Windows サンドボックスは、仮想化テクノロジに依存して、アプリケーションのインストールと実行のための分離された環境を作成します。適切に機能するには、特定のコンポーネントとプロセスが必要です。 Windows サンドボックスを実行するために必要ないくつかの主要なコンポーネントを次に示します。
A] 仮想化テクノロジー:コンピューターの BIOS または UEFI 設定で仮想化が有効になっていることを確認してください。仮想化テクノロジは通常、Intel プロセッサの場合は Intel Virtualization Technology (VT-x)、AMD プロセッサの場合は AMD Virtualization (AMD-V) と呼ばれます。詳しい手順については、システムのマニュアルを参照してください。Windows で仮想化を有効にする11/10。
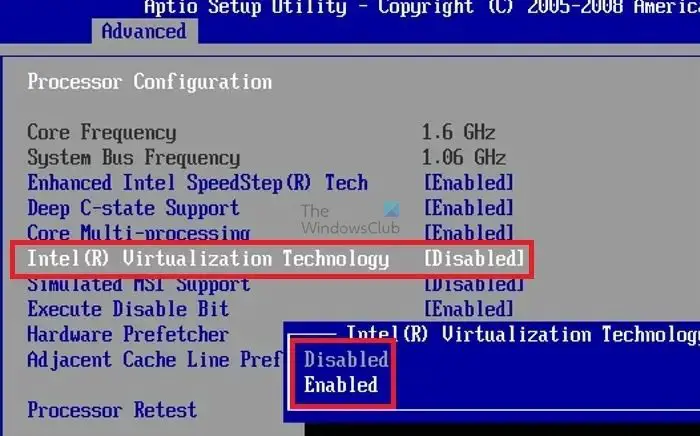
B] Hyper-V:Hyper-V は、Windows 10 Pro および Enterprise エディションにバンドルされているハイパーバイザー ベースの仮想化ソフトウェアです。インストールする必要があります。Hyper-V を有効にするWindows サンドボックスが動作するようにシステム上で。
プレス勝利+Rそして、「optionalfeatures」と入力します。走るダイアログボックス。を押します。入力鍵。 [Windows の機能] ポップアップで、Hyper-V のオプションがオンになっていることを確認します。
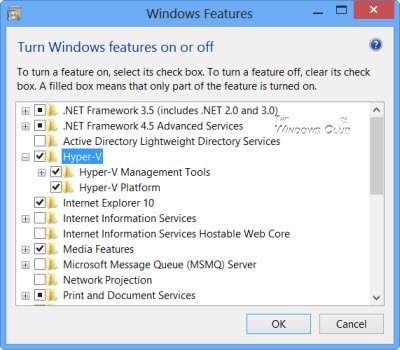
C] Windows サンドボックス:Windows サンドボックスなどの特定の高度な機能は、Windows ではデフォルトで無効になっています。必要があるWindowsサンドボックスを有効にするアプリを起動する前に、PC 上で
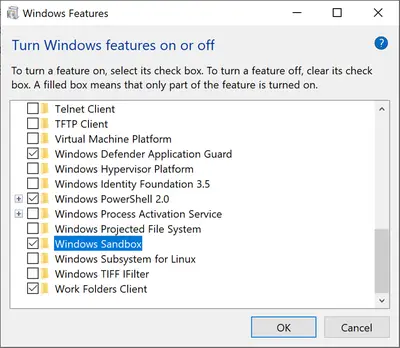
に移動しますWindows サンドボックスでWindowsの機能ポップアップが表示され、オプションがチェックされていることを確認します。または、PowerShell を開いて次のコマンドを実行します。
Enable-WindowsOptionalFeature -FeatureName "Containers-DisposableClientVM" -All -Online
注記:必要です管理者権限Windows サンドボックスと Hyper-V を有効にして構成します。これらの機能を有効にするには、必要な権限があることを確認するか、管理者としてログインしてください。
3] 関連サービスを有効にする
いくつかのサービス (Windows のバックグラウンド プロセス) は Windows サンドボックスに固有であり、正しく機能するために必要です。これらのサービスが停止している場合は、手動で開始してサンドボックス環境を実行する必要があります。
Windows の検索バーに「サービス」と入力し、サービスアプリが検索結果の上部に表示されます。でサービスウィンドウで、次の場所に移動しますHyper-V リモート デスクトップ仮想化サービスそれをダブルクリックします。選択自動下スタートアップの種類をクリックして、始めるボタン。クリック適用するその後わかりました。
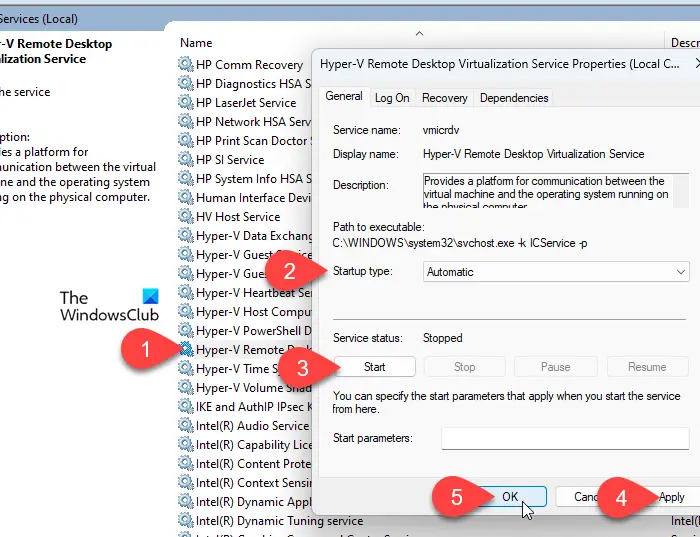
以下を含むすべての Hyper-V サービスに同じ設定を適用します。
- Hyper-V ホスト サービス
- Hyper-V 時刻同期サービス、および
- 仮想ディスク
4] 不足している Visual C++ 再頒布可能パッケージをインストールする
Visual C++ 再頒布可能パッケージは、不足しているか不適切にインストールされている場合に Windows サンドボックスの初期化を妨げる可能性がある必要なコード ライブラリです。 Windows サンドボックスが適切に動作することを確認するために、これらを PC に再インストールすることができます。
公式サイトに移動しますMicrosoft Visual C++ ダウンロード ページそして、必要なバージョンの Visual C++ 再頒布可能パッケージをダウンロードします。ダウンロードしたファイルをダブルクリックして PC にインストールします。プロンプトが表示されたら再起動します。
5] Windowsサンドボックスをリセットする
次に、Windows サンドボックスをデフォルトの状態にリセットしてみます。
プレス勝利+Rに「optionalfeatures」と入力します。走るダイアログを表示し、クリックしますわかりました。でWindowsの機能ダイアログを下にスクロールして、チェックを外しますのWindows サンドボックスオプション。クリックわかりましたWindows がアンインストールされて機能が無効になるまで待ちます。 PC を再起動して変更を適用します。
もう一度、開きますWindowsの機能対話とチェックのWindows サンドボックスオプション。クリックわかりましたWindows がシステムにクリーン バージョンのサンドボックスをインストールして有効にするまで待ちます。 PC を再起動し、Windows サンドボックスが初期化できるかどうかを確認します。
問題が解決しない場合は、次のコマンドを実行してください。SFC および DISM ツール破損または欠落しているシステムファイルを修復します。また、保留中の Windows アップデートがある場合はそれをインストールし、Windows を別の環境で実行してソフトウェアの競合がないか確認します。クリーンブート状態。
これがお役に立てば幸いです。
読む: ファイルを Windows サンドボックスに転送する方法。
Windows サンドボックスは Windows 11 Home で利用できますか?
Windows サンドボックスは現在、Pro/Enterprise/Education エディションでのみサポートされています。公式には Windows Home では利用できませんが、インストールして使用することはできます。Home エディションで Windows サンドボックスを有効にするシステムがサンドボックスを実行するための最小ハードウェア要件を満たしている場合は、回避策を使用してください。
次を読む: Windows サンドボックス項目がグレー表示される。






![[Fix]を入力するとカーソルが左に移動し続ける](https://rele.work/tech/hayato/wp-content/uploads/2023/05/Cursor-keeps-moving-to-the-left-when-typing.png)