Windows ストアは、アプリをダウンロードするための Microsoft のマーケットプレイスです。ただし、多くの場合、ユーザーはストアやアプリにアクセスして使用する際に何らかの問題に遭遇することがあります。この投稿は、多くのユーザーが頻繁に遭遇するそのような問題の 1 つ、つまり、Microsoft Storeキャッシュが破損しました。 Windows ストア アプリの実行時に問題が発生した場合、Windows ストア アプリのトラブルシューティング通常は問題を解決できます。トラブルシューティング ツールはシステムをスキャンして、システムの正常な動作を妨げている可能性のある問題を検出します。Windows 11/10。その後、トラブルシューティングは、ユーザー側のアクションを必要とせずに、問題を自動的に解決しようとします。しかし、トラブルシューティング自体がメッセージを表示した場合はどうなるでしょうか –Windows ストア キャッシュが破損している可能性があります!?
実行後に「Windows ストア キャッシュが破損している可能性があります」というエラーが表示された場合Windows ストア アプリのトラブルシューティング、場合によっては、Windows ストアと App ディレクトリのキャッシュ フォルダーをリセットする必要があります。
Windows ストア キャッシュが破損している可能性があります
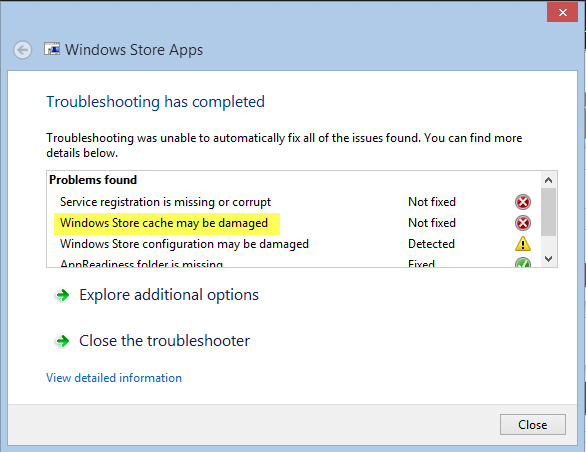
Windows ストア キャッシュが破損した場合、トラブルシューティング ツールは問題を特定するだけで役立ちます。それ以上は、問題の解決にはあまり役に立ちません。したがって、ここでは、トラブルシューティング担当者は問題を診断することしかできず、治療することはできません。
あなたも Windows ストアでこのような問題に直面している、または現在このような問題に直面している場合は、次の 2 つの解決策のいずれかを実行して問題を手動で解決してみるとよいでしょう。
1] Windows ストアをリセットする
にWindows ストアのキャッシュをクリアするを開きます。システム32フォルダーを探して、WSReset.exe。それを右クリックして選択します管理者として実行します。
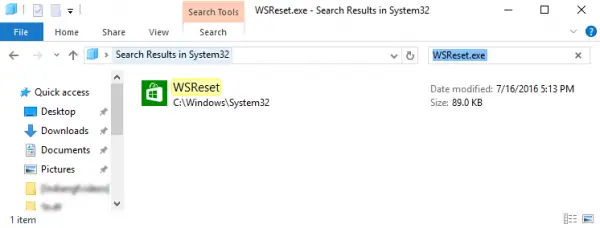
その後、アプリケーションは設定やインストールされているアプリを変更せずに Windows ストアをリセットします。リセット操作が完了すると、Windows は自動的に Windows ストアを開きます。これで、Windows ストアに適切にアクセスして使用できるようになります。
2] App Directoryのキャッシュフォルダーをリセットします
ファイル エクスプローラーを開き、エクスプローラーのアドレス バーに次のパスをコピーして貼り付け、Enter キーを押します。
C:\Users\<username>\AppData\Local\Packages\Microsoft.WindowsStore_8wekyb3d8bbwe\LocalState
繰り返しますが、Windows が他のドライブにインストールされている場合は、上記の「C」をシステムのルート ドライブに置き換え、その後に自分のユーザー アカウントの名前を続けます。また、テキストを置き換えますユーザー名> アカウントに関連付けられたユーザー名に置き換えます。
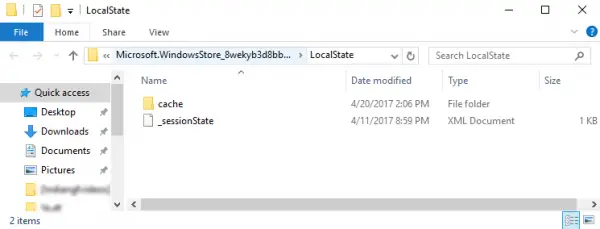
さて、LocalState フォルダーかどうかを確認してください。キャッシュフォルダーが存在するかどうか。存在する場合は、名前を「」に変更します。キャッシュ.古い'。その後、新しい空のフォルダーを作成し、「」という名前を付けます。キャッシュ'。
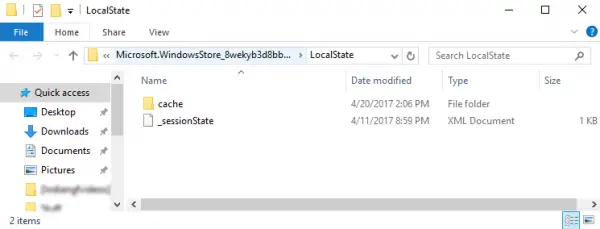
上記の手順が完了したら、ファイル エクスプローラーを閉じ、システムを再起動します。再起動後、Windows ストア アプリのトラブルシューティング ツールを再度実行します。今回は問題を検出するだけでなく、自動的に解決します。
もう一度システムを再起動し、Windows ストアを開いてみてください。この方法は、ローカル アカウントを持っている場合でも機能します。
を受け取った場合は、この投稿を参照してくださいサービス登録が見つからないか壊れていますエラーメッセージ。

![VirtualBox でディスク サイズを増やす方法 [ガイド]](https://rele.work/tech/hayato/wp-content/uploads/2024/03/change-disk-size.png)



