メッセージが表示された場合Windows Update コンポーネントを修復する必要があります。1 つ以上の Windows Update コンポーネントが正しく構成されていませんWindows 11/10 の場合、問題の解決に役立ついくつかの提案を次に示します。
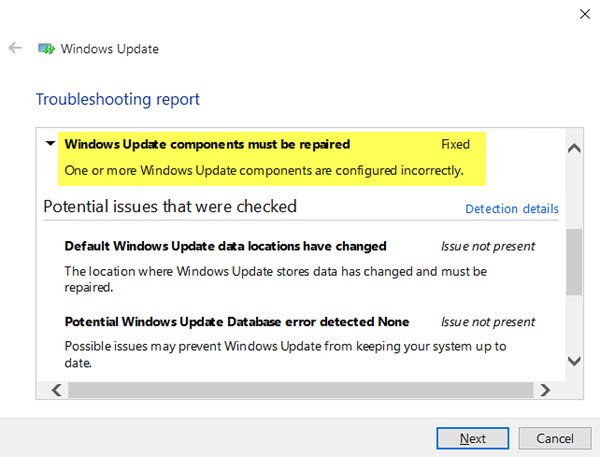
Windows Update コンポーネントを修復する必要がある
Windows Update トラブルシューティングでエラー メッセージ I が表示される場合「Windows Update コンポーネントを修復する必要があります」「1 つ以上の Windows Update コンポーネントが正しく構成されていません」というメッセージが表示された場合、問題の解決に役立ついくつかのことを次に示します。
- クリーン ブート状態で Windows Update トラブルシューティング ツールを実行する
- システムファイルチェッカーを実行する
- DISM を実行して破損した Windows Update ファイルを修復する
- Windows Updateコンポーネントなどをデフォルトにリセットする
1] Windows Update トラブルシューティング ツールを実行します
クリーンブートを実行するそして走りますWindows Update トラブルシューティング ツール。トラブルシューティング ツールでこの問題を解決できるかどうかを確認してください。
2] システムファイルチェッカーを実行します
にシステム ファイル チェッカーを実行する、 必要がある管理者権限でコマンドプロンプトを開く。これを行うには、次のように検索しますcmdタスクバーの検索ボックスで「コマンド プロンプト」を右クリックし、「管理者として実行」を選択します。次に、次のコマンドを入力して Enter キーを押す必要があります。
sfc /scannow
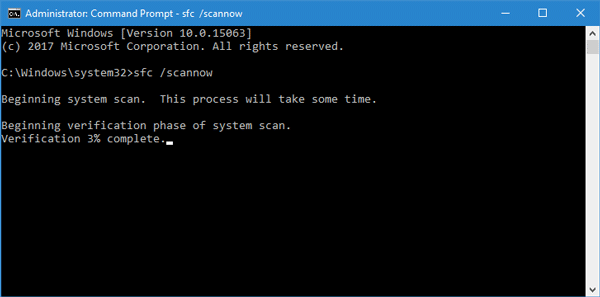
このスキャンにより、破損した Windows オペレーティング ファイルがすべて置き換えられます。スキャンが終了したら、コンピュータを再起動します。
3] DISMを実行して破損したWindows Updateファイルを修復します
のDism.exe ツールはさまざまな状況で使用できますが、そのうちの 1 つは次のとおりです。破損した Windows Update ファイルを修復する。破損した Windows Update システム ファイルを修復する場合は、別のコマンドを実行する必要があることに注意してください。通常の /RestoreHealth コマンドを実行しても、必ずしも役立つとは限りません。 DISM は、破損または欠落している可能性のあるシステム ファイルを正常なシステム ファイルに置き換えます。ただし、あなたの場合、Windows Update クライアントはすでに壊れていますを実行すると、実行中の Windows インストールを修復ソースとして使用するか、ネットワーク共有の Windows サイドバイサイド フォルダーをファイルのソースとして使用するかを尋ねるメッセージが表示されます。
代わりに次のコマンドを実行する必要があります。
DISM.exe /Online /Cleanup-Image /RestoreHealth /Source:C:\RepairSource\Windows /LimitAccess
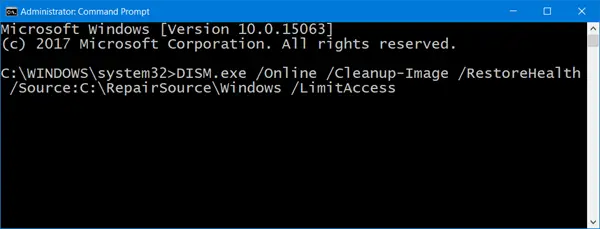
ここで交換する必要があるのは、C:\修復元\Windows修復ソースの場所を示すプレースホルダー。
プロセスが完了すると、DISM はログ ファイルを作成します。%windir%/ログ/CBS/CBS.logツールが検出または修正した問題をキャプチャします。
3] Windows Updateコンポーネントなどをデフォルトにリセットする
Windows Update コンポーネントをデフォルトに復元する必要がある場合は、次のリンクが役立ちます。
- Windows Update の設定またはコンポーネントを手動でリセットする
- Windows Updateエージェントをリセットする
- PowerShell スクリプトを使用して Windows Update クライアントをリセットする
- SoftwareDistributionフォルダーをリセット
- Catroot2 フォルダーをリセット。
ここで何かが役立つことを願っています!


![VMware Tools のインストールがグレー表示される [修正]](https://rele.work/tech/hayato/wp-content/uploads/2023/01/Install-VMware-Tools-greyed-out-Fixed.jpg)



