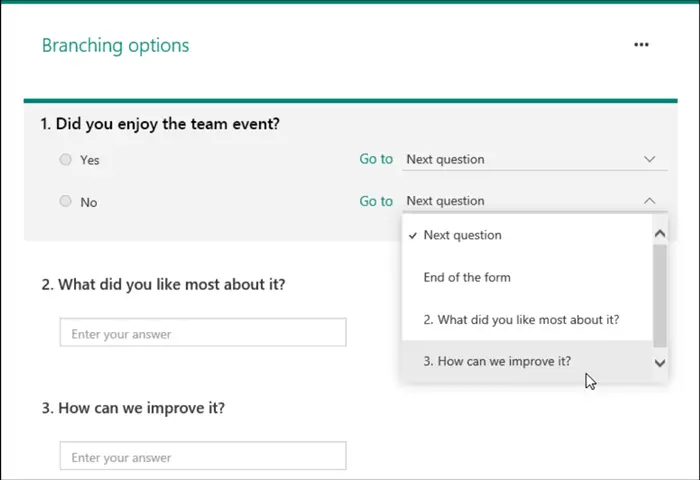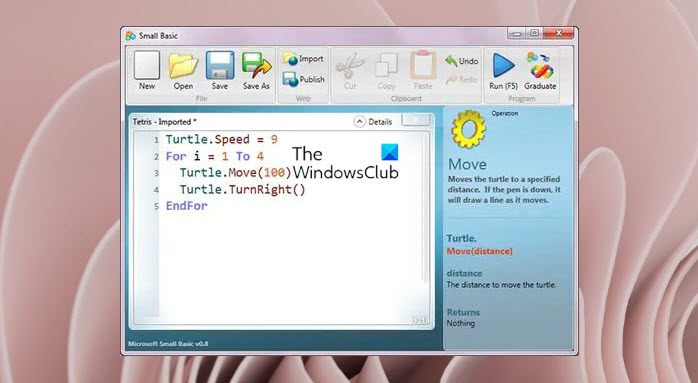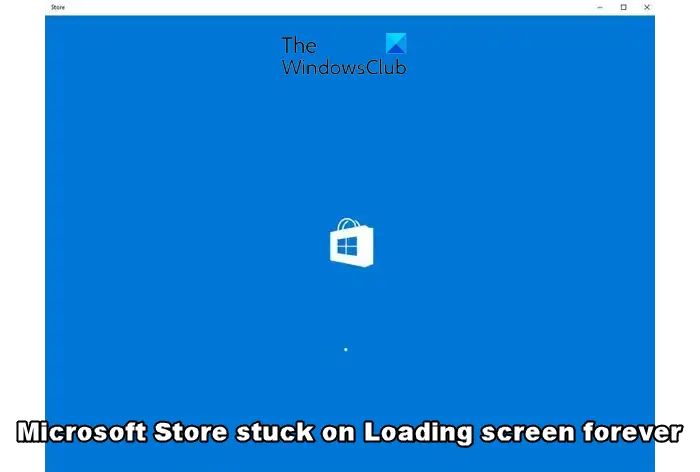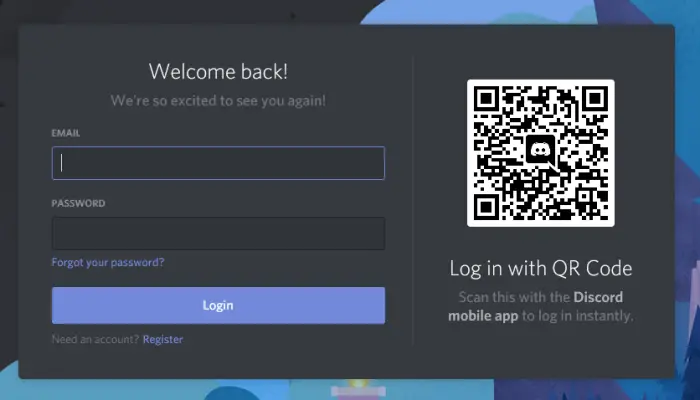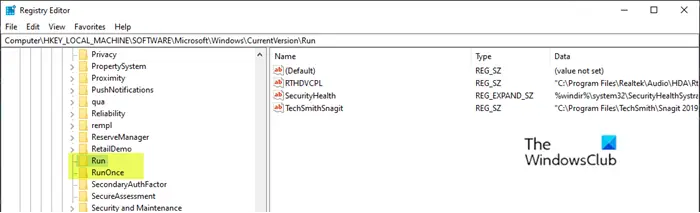Windows Subsystem for Linux (WSL) は Windows オペレーティング システム機能の一部であり、これにより Windows コンピューター上で Linux ファイル システム、コマンド ライン ツール、および GUI アプリを実行できるようになります。ただし、多くのユーザーが次のように報告しています。Windows 11/10 コンピューターで WSL が動作しない、または起動しない。この記事では、この問題について説明し、解決するために何が必要かを見ていきます。
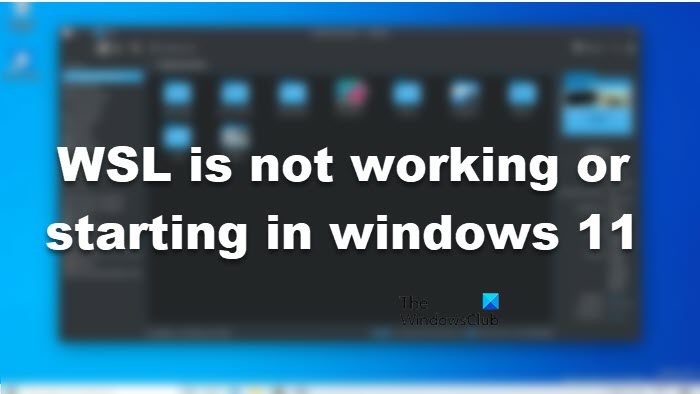
Windows 11でWSLが動作しない、または起動しない問題を修正
WSL 機能自体が無効になっている場合、コンピューターでは WSL が動作しません。これは一目瞭然ですが、多くのユーザーは、この機能にアクセスするときに WSL を無効にしたままにする傾向があります。この問題は、Hyper-V や仮想マシン プラットフォームなどの関連機能の一部が無効になっている場合にも発生する可能性があります。 W私たちはそのような種類の理由を議論し、上記のエラーの解決策を見つけるつもりです。そのため、Windows 11 コンピューターで WSL が動作しない、または起動しない場合は、以下で説明する解決策に従ってください。
- Linux 用 Windows サブシステム (WSL) を有効にする
- Windows で仮想マシンを有効にする
- Hyper-V を有効にする
- Microsoft Store から Windows Subsystem for Linux (WSL) を起動する
- Linux ディストリビューション アプリを修復する
これらすべてのソリューションを詳しく見てみましょう。
1] Linux 用 Windows サブシステム (WSL) を有効にする
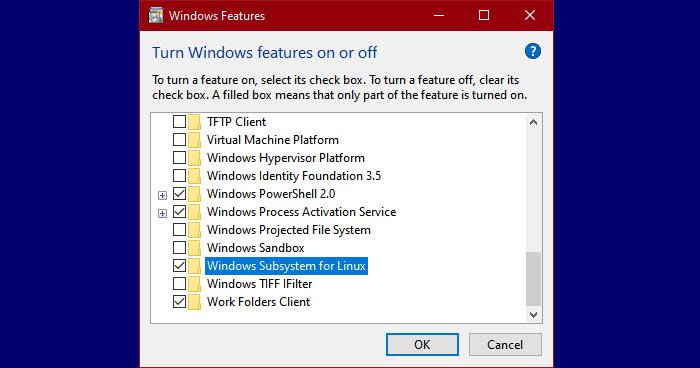
ユーザーがシステムを Windows 11 にアップグレードすると、Windows Subsystem for Linux (WSL) 機能が無効になることが確認されています。したがって、この機能を有効にすると、通常の状態に戻りますので、心配しないでください。所定の手順に従って同じことを行ってください。
- Windows キーを押して次のように入力します「Windows の機能をオンまたはオフにする」そしてEnterボタンを押してください。
- 画面を下にスクロールして選択しますLinux 用 Windows サブシステムそしてそれを有効にします。ここで、わかりましたボタン。
- 数秒待ってからシステム ファイルをインストールすると、コンピュータを再起動するように求められます。
問題が解決したかどうかを確認してください。
このソリューションで問題が解決されることを願っています。
2] Windows プラットフォームで仮想マシンを有効にする
Windows Subsystem for Linux (WSL) を実行するには仮想マシンのインストールが必要です。これにより、同じハードウェアを使用して複数のオペレーティング システムを同時に実行できるようになります。 Linux 用 Windows サブシステムが有効になっている場合、次に確認する必要があるのは、仮想マシンが有効かどうかです。同じことを行うには、以下の手順に従ってください。
- Windows + S を押して次のように入力しますWindows の機能をオンまたはオフにするそして押します入力ボタン。
- 画面を下にスクロールして選択します仮想マシンプラットフォームそしてそれを有効にします。
- ここで、わかりましたボタン。
- 数秒待ってください。システムはコンピュータを再起動するように求めます。
問題が解決したかどうかを確認してください。
Windows で VM 機能を有効にすると、問題が解決されることを願っています。
3] Hyper-Vを有効にする
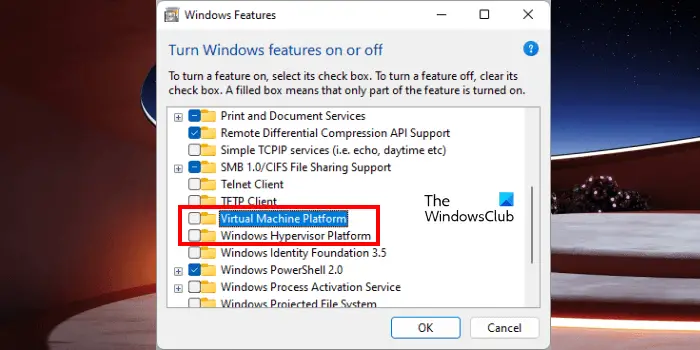
Hyper-V は、システムが仮想環境を作成できるようにする Windows オペレーティング システムの機能です。システムでこの機能が無効になっている場合、WSL を起動または作成することはできません。そのため、Hyper-V を有効にするには、以下の手順に従う必要があります。
- 開けるコントロールパネル。
- に行く[プログラム] > [プログラムと機能]。
- Windows 機能をオンまたはオフにします。
- Hyper-V を探して有効にします。
機能を有効にした後、コンピューターを再起動し、問題が解決されたかどうかを確認します。
4] Microsoft Store から Windows Subsystem for Linux (WSL) を起動します。
インストールされているアプリに問題があるため、ユーザーが WSL を開始できない場合があります。したがって、Microsoft Store から WSL を更新する必要があり、Microsoft Store から Windows Subsystem for Linux (WSL) を起動できます。こうすることで、最新のアップデートや新機能を入手できるだけでなく、問題も解決できます。ここで、WSL を起動し、問題が解決しないかどうかを確認します。
- を押します。Windowsキーそして入力してくださいマイクロソフトストアそして押します入力ボタン。
- 選択図書館アプリの画面左下から。
- を選択します。Linuxディストリビューションアプリ、 のようなUbuntuをクリックし、[起動] をクリックして問題が解決されることを願っています。
これが失敗した場合は、次の解決策に進みます。
5] Linuxディストリビューションアプリを修復する
問題のエラーは、Linux ディストリビューション アプリに問題があることを意味します。破損したバージョンのツールを使用しています。この場合、問題を解決するには 2 つの方法があります。修復するか、アンインストールしてから再度インストールします。アプリを修復するには、以下に規定されている手順に従ってください。
- プレスWindows + 私キーを押して設定を開きます。
- 選択アプリ画面左側から。
- 画面の右側にある [アプリと機能] または [インストールされているアプリ] をクリックします。
- 画面を下にスクロールして、Linuxディストリビューションアプリ。
- 三点線をクリックして選択します。高度なオプション。
- ここで、修理そこのボタン。
- 画面上の指示に従ってプロセスを完了します。
Linux ディストリビューション アプリを修復することで、この問題が解決されることを願っています。