この投稿では、この問題を修正する方法について説明します。Windows 11/10 の C または D ドライブでの黄色の三角形の警告。三角形の黄色の感嘆符警告は、関連付けられたドライブに保存されている情報をクロスチェックし、それが安全で Bitlocker によって保護されていることを確認する必要があることを示します。それは基本的に次のことを示しますBitlocker が待機中、アクティブ化または一時停止されていません。
BitLocker ドライブ暗号化は Windows OS に統合されており、データ保護を行います。 TPM バージョン 1.2 以降と併用すると、最高の保護が提供されます。これは、デバイスの自動暗号化が有効になっていない場合に発生する可能性があります。この問題は、ユーザーがコンピューターの初期セットアップ (すぐに使用できる状態) 中にローカル アカウントを作成し、使用してログオンした場合に発生する可能性があります。ただし、C または D ドライブに黄色の三角形の警告が表示されても心配する必要はありません。問題を解決するには、以下の解決策に従ってください。
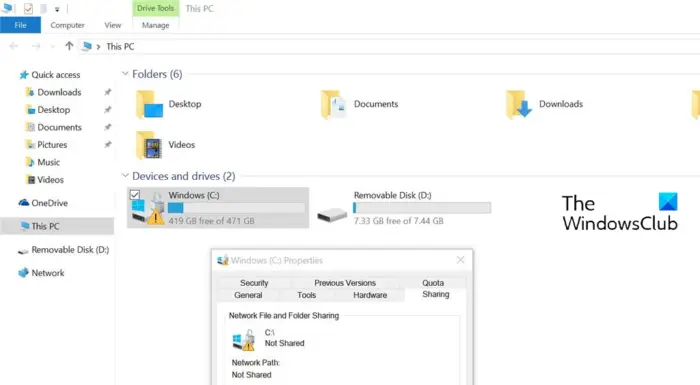
ハードドライブのロックにはさまざまな意味があります。
| ロック位置 | 意味 | |
| 施錠された南京錠 | BitLocker がロックされています: ボリュームにアクセスできません。 | |
| 解錠された南京錠 | BitLocker がオン: ドライブが暗号化され、キーが保護されます。 | |
| 黄色の警告三角が付いたロック解除された南京錠 | BitLocker が一時停止されています: ドライブは暗号化されていますが、誰でもアクセスできます。このアイコンは、BitLocker が事前にプロビジョニングされていることを示すためにも使用されます。 | |
Windows 11/10のCドライブに黄色の三角形の警告が表示される
以下は、Windows 11/10 上の C または D ドライブ上の南京錠付きの黄色の三角形の警告を削除するために試せるすべての効果的な解決策のリストです。
- Chkdskコマンドを実行します。
- BitLocker 暗号化を有効にする
- BitLocker 暗号化を無効にする
ここで、これらすべてのソリューションを詳しく見てみましょう。
Bitlocker が待機中、アクティブ化または一時停止されていません
1] Chkdskコマンドを実行します。
技術的なことを試す前に、次のことを行う必要があります。Chkdskコマンドを実行します。ファイル システムとファイル システムのメタデータを調べて、論理エラーと物理エラーがないか調べます。コマンドを実行するには、以下の手順に従います。
- Windows キーを押して、[スタート] メニューを開きます。
- 検索バーに「コマンド プロンプト」と入力し、Enter キーを押します。
- 結果から、「管理者として実行」オプションを選択します。
- 次に、cmd ウィンドウに次のように入力します。chkdsk /fそして Enter キーを押します。
コマンドが実行されたら、コマンド プロンプト ウィンドウを閉じ、システムを再起動します。まだ問題が発生しているかどうかを確認してください。そうでない場合は、大丈夫です。ただし、問題が解決しない場合は、リストにある次の解決策を試してください。
見る:エクスプローラーの OneDrive 感嘆符エラー アイコン
2] BitLocker暗号化を有効にする
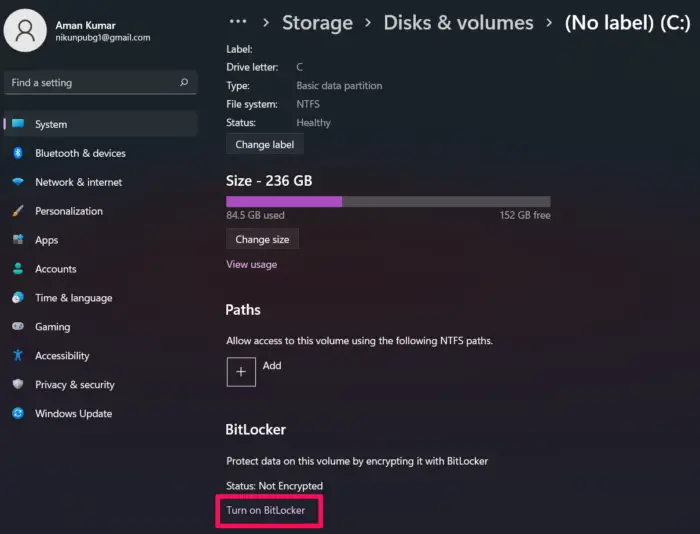
C または D ドライブ上の黄色の三角形の警告は、自動デバイス暗号化が無効になっていることを示します。このオプションはデフォルトで有効になっていますが、システムのアップデート後に自動的に無効になる場合があります。問題を解決するには、次のことを行う必要がありますBitLocker を有効または無効にする。システムで BitLocker を有効にする手順は次のとおりです。
- まず、Windows + I ショートカット キーを押して [設定] メニューを開きます。
- 「システム」セクションで、ストレージオプション。
- [ストレージの詳細設定] の横にあるドロップダウン アイコンをクリックします。
- 選ぶディスクとボリューム。
- Cドライブを選択し、「プロパティ」オプションを選択します。
- 次のウィンドウで、選択しますBitLockerをオンにする。
- [パスワードを入力]を選択します。
- ドライブのロックを解除するための強力で固有のパスワードを作成します。
- 「次へ」オプションをタップします。
- [回復キーをバックアップする方法] で、 を選択します。Microsoft アカウントに保存。
- 「次へ」をクリックします。
- 選択使用中のディスク領域のみを暗号化します (高速で、新しい PC やドライブに最適です)。
- 「次へ」オプションをタップします。
- 選ぶ新しい暗号化モード (このデバイスの固定ドライバーに最適)使用する暗号化モードとして。
- 次に、「次へ」>「暗号化の開始」をクリックします。
ここで、システムを再起動し、問題が解決されたかどうかを確認してください。
3] BitLocker暗号化を無効にする
この問題は、以前に C ドライブで BitLocker 保護を使用したことがある場合にも発生する可能性があります。この場合は、BitLocker 暗号化を無効にする必要があります。以下の手順に従ってこれを行うことができます。
管理者モードでコマンド プロンプトを開きます。
次のコマンドを入力し、Enter キーを押します。
manage-bde -off C:
それでおしまい。プロセスには時間がかかります。
完了したら、システムを再起動します。黄色の三角形の警告が表示されなくなっていることがわかります。
読む:Explorer.EXE 起動時に黄色の感嘆符が付いた空白のメッセージが表示される
コンピューター上の感嘆符の付いた黄色の三角形は何を意味しますか?
PC に黄色の感嘆符の三角形が表示される場合は、関連するデバイスに問題があることを示しています。これは、現在のデバイスのステータスを示し、デバイスとシステム リソースの間に競合があることを示します。この問題は主に、新しいデバイスをシステムに接続しようとしたときに発生します。この問題を解決するには、デバイスを再接続します。これで違いが生じない場合は、関連するドライバーを更新してください。ドライバーを再インストールすることも効果的な解決策となる可能性があります。
バッテリー記号に感嘆符が付いた黄色の三角形を修正するにはどうすればよいですか?
というのを見るのは非常に一般的です。バッテリー記号の上の黄色の三角形Windows PC 上で。ありがたいことに、この問題のトラブルシューティングは非常に簡単です。次の方法を試すことができます。電源トラブルシューティング ツールを実行し、電源プランを手動でデフォルトに戻し、バッテリー ドライバーをアンインストールまたは再インストールします。詳細については、同じ専用ガイドをご覧ください。
ディスプレイ アダプターまたは GPU に黄色の感嘆符が表示されるのを修正するにはどうすればよいですか?
この問題は主に、ドライバーが正しくインストールされていないことを示しています。この問題を解決するには、デバイスにアクセスして最新のドライバーのアップデートをダウンロードできます。更新しても変化がない場合は、ドライバーを再インストールすることもできます。
次に読んでください:暗号化されたファイルのロックオーバーレイアイコンを削除する方法。





![Google Chromeで拡張機能をロードできませんでした[修正]](https://rele.work/tech/hayato/wp-content/uploads/2023/12/Failed-to-load-extension-in-Google-Chrome.png)
