見るとそこまで珍しいことではない黄色の三角形と感嘆符を超えてバッテリーのシンボルWindows 11/10 のシステム トレイに常駐します。しかし、購入直後に気づくと不安になってしまうかもしれません。とはいえ、必ずしもバッテリーを交換しなければならないというわけではありません。
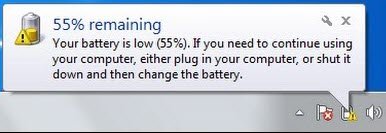
黄色の三角形に気付いた場合は、電源トラブルシューティング ツールを実行してください。ツールで問題を解決できる場合は、問題の原因についてそれ以上の説明はありません。別の手順に従ってください。この点に関して役立つ 3 つの方法を概説しました。
- 電源トラブルシューティングツールを実行する
- 電源プランを手動でデフォルトに戻す
- バッテリードライバーのアンインストールまたは再インストール
続行して、黄色の三角形が表示されているラップトップのバッテリーを取り除くためにこれらのオプションを試してみましょう。
1] 電源トラブルシューティングツールを実行します。
この電源トラブルシューターは自動的にWindows の電源プランのトラブルシューティングタイムアウトやスリープ設定、ディスプレイ設定、スクリーンセーバーなど、電力使用量に影響を与える可能性のあるシステム設定を検出し、デフォルト設定に戻します。
を実行するには、電源のトラブルシューティング、Windowsを開きます設定そして「」を選択してくださいアップデートとセキュリティ'タブ。
次に、「」の下アップデートとセキュリティ' という見出しで、' を探してください。トラブルシューティング' オプション。見つかったら、オプションを選択し、下にスクロールして「電源」を選択します。
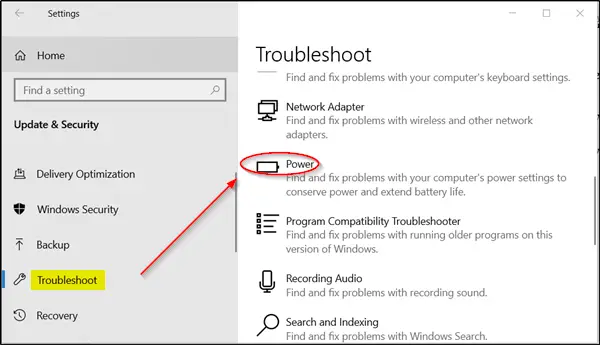
[トラブルシューティングを実行] ボタンを押し、トラブルシューティングが問題を検出するまで数秒待ちます。
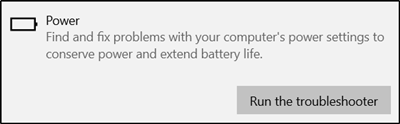
その後は画面の指示に従ってください。
ツールが問題を適切に解決できる場合。それ以外の場合は読み続けてください。
読む:ノートパソコンのバッテリーテストソフトウェアと診断ツール
2] 電源プランを手動でデフォルトに戻す
Windows の設定を再度開き、[システム] タブを選択し、下にスクロールして 'パワーとスリープ' オプション。
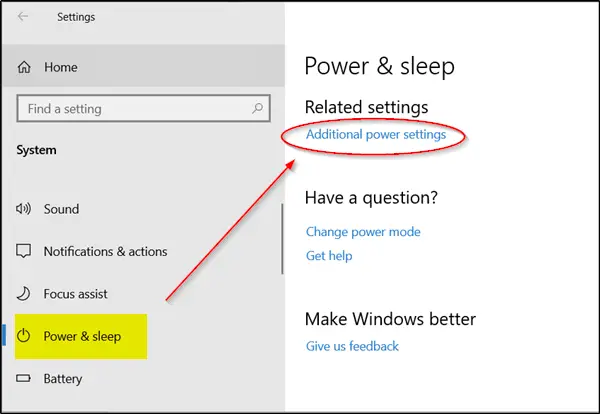
次に、右側のペインで「」をクリックします。追加の電源設定' 開く電源オプション。
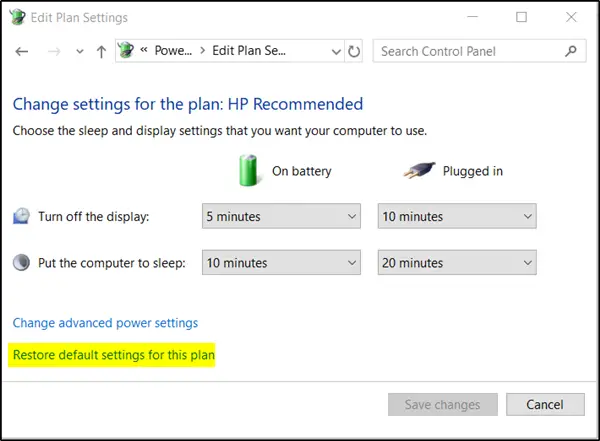
次に、「」をクリックします。プラン設定の変更」リンクして「」を選択しますこのプランのデフォルト設定を復元する'。
読む:ラップトップのバッテリー インジケーター アイコンで、バッテリーが満杯であるにもかかわらずバッテリーが空であることが表示される
3] バッテリードライバーをアンインストールまたは再インストールします
上記のすべての方法で望ましい結果が得られない場合は、最後の手段としてこの方法を試してください。
続行する前に、コンピューターをシャットダウンし、電源コードを取り外し、バッテリーを取り外します。 (バッテリーが固定されている場合は、取り外さないでください)。
電源コードを接続し、コンピューターを再起動します。その後、「」にアクセスしますデバイスマネージャ、 拡大する '電池」を右クリックし、「Microsoft ACPI 準拠システム」および選ぶ 'デバイスをアンインストールします。」
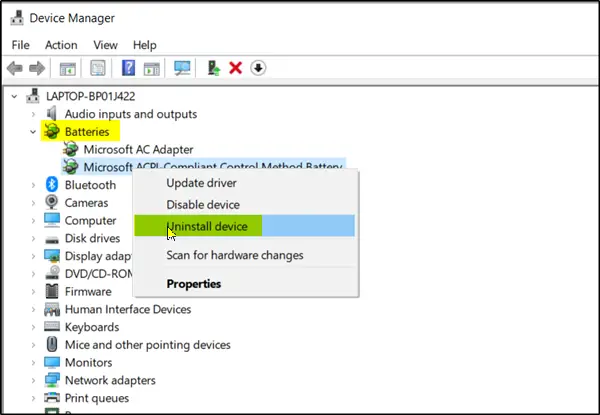
最後に、コンピューターをシャットダウンし、電源コードを取り外し、バッテリーを接続し、電源コードを接続し、コンピューターを再起動してドライバーを自動的にインストールします。
何も解決しない場合は、ラップトップのバッテリーを交換する必要があるかどうかを確認してください。
これで問題が解決することを願っています。
関連している:

![Windows マウスのダブルクリックとシングルクリック [修正]](https://rele.work/tech/hayato/wp-content/uploads/2022/04/Windows-Mouse-double-clicking-on-single-click.jpg)




