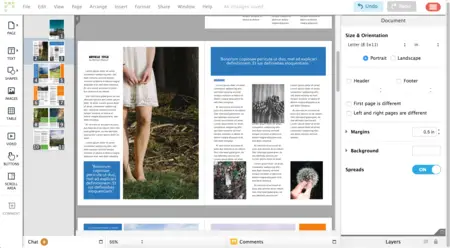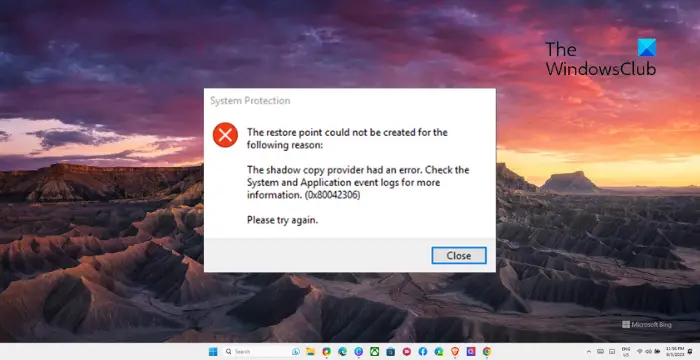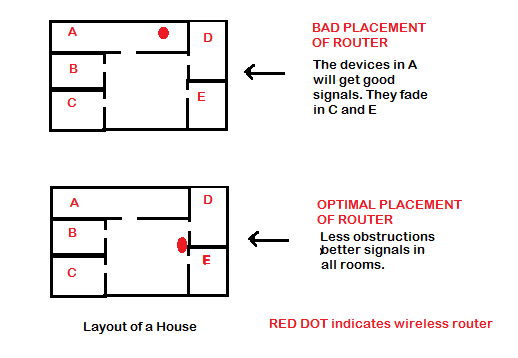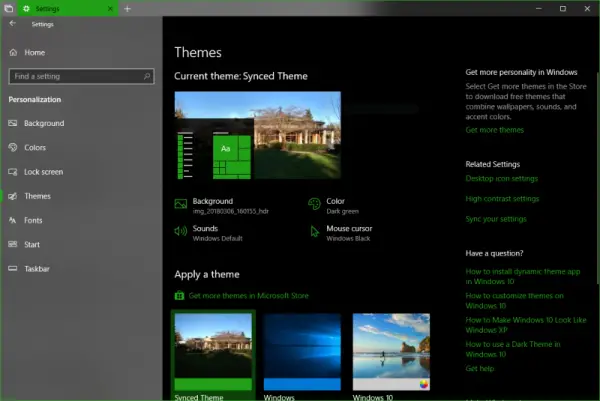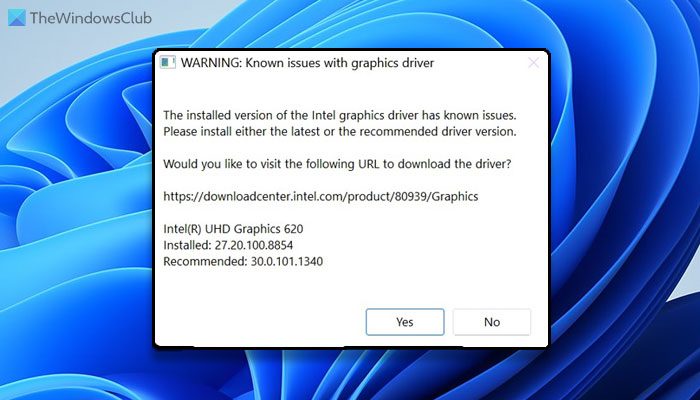Windows ラップトップが警告やバッテリー残量低下の通知なしにシャットダウンした場合は、この投稿で問題を効果的に解決できます。 Windows 11/10 PC がすぐにシャットダウンするのにはさまざまな理由が考えられます。この問題とその解決策についてもう少し詳しく見てみましょう。
Windows 11/10ではバッテリー残量低下通知がありません
ノートパソコンは、バッテリー残量が少なくなると、警告メッセージをポップアップ表示します。通常、警告は 2 回表示されます。1 回目はバッテリー残量が少なくなったとき、もう 1 回目はバッテリー残量が非常に低下したときに表示されるため、作業を保存するか、すぐに充電器を接続することができます。これらの警告メッセージが表示されない場合は、PC の設定を確認する必要がある可能性があります。
Windows 11/10 ノートパソコンが警告なしにシャットダウンする
バッテリーと電源の設定を確認する前に、バッテリー低下により PC がシャットダウンしていることを確認してください。ラップトップが即座にシャットダウンする原因は他にも多数考えられるためです。
これを確認するには、充電器を接続した状態で作業し、警告なしにコンピュータが依然としてシャットダウンするかどうかを確認します。 「いいえ」の場合、問題は間違いなくバッテリーまたはマシンの電源設定にあります。原因は 2 つだけ考えられます。電源プランが間違っているか、バッテリーに欠陥があるかのいずれかです。
Windows ラップトップでバッテリー残量低下通知が機能しない
Windows 11/10 ラップトップでバッテリー残量低下通知が表示されない場合は、次の提案に従って問題を解決してください。
- 電源トラブルシューティングツールを実行する
- 電源プランを復元する
- 電源プランを確認する
- 新しい電源プランを作成する
- バッテリードライバーを再インストールします。
1] 電源トラブルシューティングツールを実行します
電源トラブルシューティングツールを実行するそれが役立つかどうかを確認してください。この電源トラブルシューティング ツールは、Windows の電源プランのトラブルシューティングを自動的に行い、タイムアウトやスリープ設定、ディスプレイ設定、スクリーンセーバーなどの電力使用量に影響を与える可能性のあるシステム設定を検出し、デフォルト設定に戻します。
2] 電源プランを復元する
[コントロール パネル] > [すべてのコントロール パネル項目] > [電源オプション] > [プラン設定の編集] を開き、 をクリックしてデフォルトの電源プラン設定を復元します。計画のデフォルトを復元するこの計画のために。すべての電源プランに対してこれを実行します。
3] 電源プランを確認する
Windows ラップトップのデフォルトの電源プランには、使用する環境に応じた設定値があります。バッテリー残量低下と危険なバッテリー残量。
電源プランを確認または変更するには、電源オプションを開く必要があります。
タスクバーのバッテリーアイコンを右クリックし、電源オプション。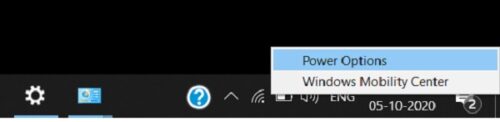
コントロールパネルの「電源オプション」が開くので、「電源オプション」をクリックします。プラン設定の変更 –> 詳細電源設定の変更。
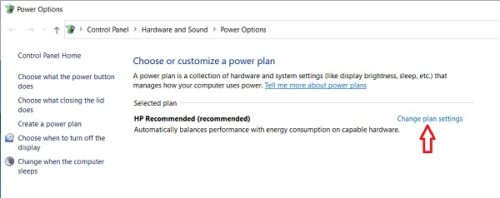
下にスクロールして開きますバッテリータブ。をクリックしてください重大なバッテリーの通知そしてバッテリー残量低下の通知オンになっているかどうかを確認します。ここから、低バッテリー レベルと重大なバッテリー レベルを変更することもできます。さらに、編集することもできますバッテリー残量低下そして重大なバッテリーレベルドロップダウンメニューから。デフォルトではそれぞれ 12% と 7% に設定されていますが、要件に応じて増やすことができます。
注記: 20% ~ 25% に維持してみて、ラップトップがシャットダウンする前に警告メッセージを表示し始めるかどうかを確認してください。
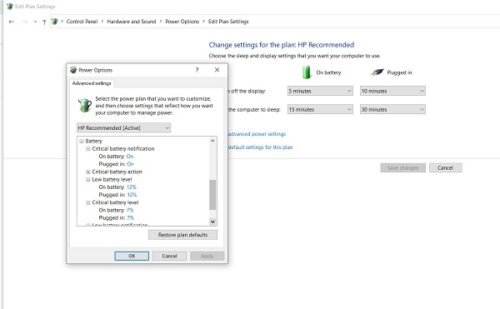
バッテリ レベルが低下したときに PC が何をすべきかを設定して設定できます。デフォルトは、「バッテリー駆動」と「プラグイン」の両方で「何もしない」に設定されています。独自の要件に応じて、スリープ、休止状態、またはシャットダウンに変更できます。
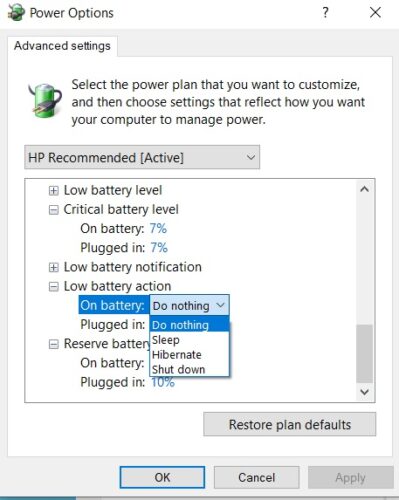
4] Windowsラップトップで新しい電源プランを作成する
このデフォルトの電源プランでは問題がない場合は、Windows 11/10 PC 用にカスタマイズされた電源プランを作成することもできます。
バッテリーアイコンを右クリックして開きます電源オプション。をクリックしてください新しい計画を作成する左側のペインで。
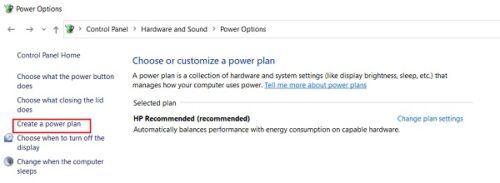
設定を変更して「作成」をクリックすると、新しくカスタマイズされた電源プランが完成します。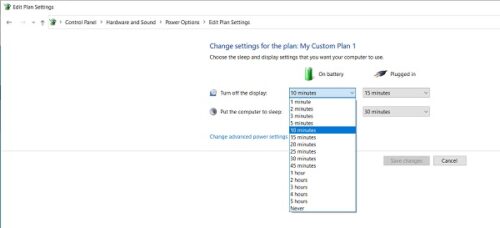
これらの設定を変更しても問題が解決しない場合は、バッテリーに問題がある可能性があります。
- バッテリー内の死んだ細胞 -ノートパソコンのバッテリーは複数のセルで構成されており、一部のセルが切れて他のセルが充電された場合、モニター上ではバッテリーは充電されているように見えますが、突然切れてしまいます。この問題を解決するにはバッテリーを交換するしかありません。
- バッテリーが劣化しています~ノートパソコンのバッテリーの再充電サイクルは 1000 回ですが、通常はそのずっと前から劣化が始まります。この場合、ラップトップのバッテリーは非常に早く消耗します。再度の修理はバッテリー交換です。
- バッテリー温度-ノートパソコンの冷却システムが適切に機能していないか、換気が悪い場合、バッテリーの温度が上昇し、加熱されたバッテリーは急速に放電し、突然切れてしまうことがよくあります。ノートパソコンの冷却システムをチェックし、機能するかどうかを確認してください。一時的な解決策として、バッテリーを取り出して冷ましてから再度挿入し、機能するかどうかを確認します。
読む:デフォルトの電源プランをバックアップまたは復元する方法。
5] バッテリードライバーを再インストールします
- バッテリードライバーを再インストールして、問題が解決するかどうかを確認してください。
- ラップトップをシャットダウンします
- パワーコードを外す
- バッテリーを取り外します
- パワーコードを取り付ける
- ラップトップを起動します。
- WinX メニュー > デバイス マネージャーを開きます
- 「バッテリー」を展開し、「Microsoft ACPI-Compliant System」を右クリックします。
- アンインストールを選択します
- ラップトップをシャットダウンします
- パワーコードを外す
- バッテリーを取り付ける
- パワーコードを取り付けます
- ラップトップを再起動し、Windows にバッテリー ドライブをインストールさせます。
ここで何かがお役に立てば幸いです。