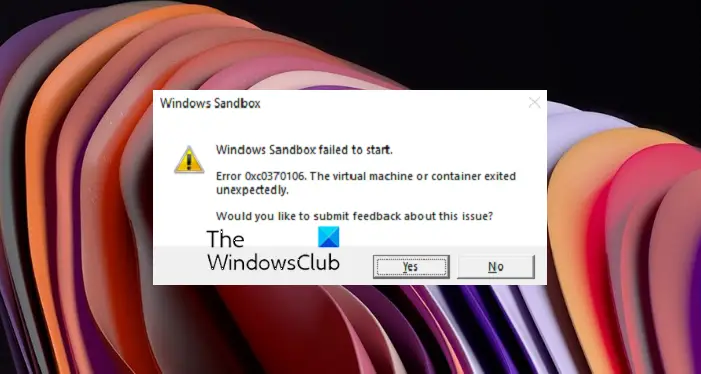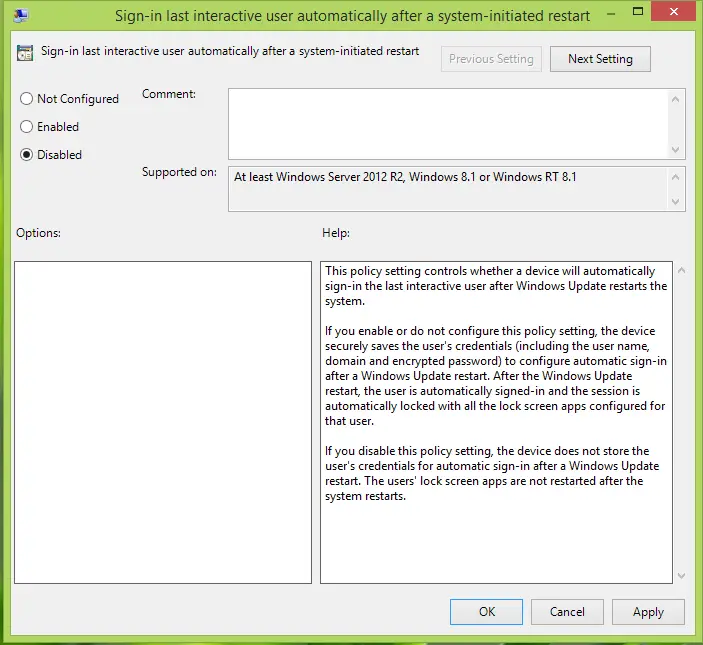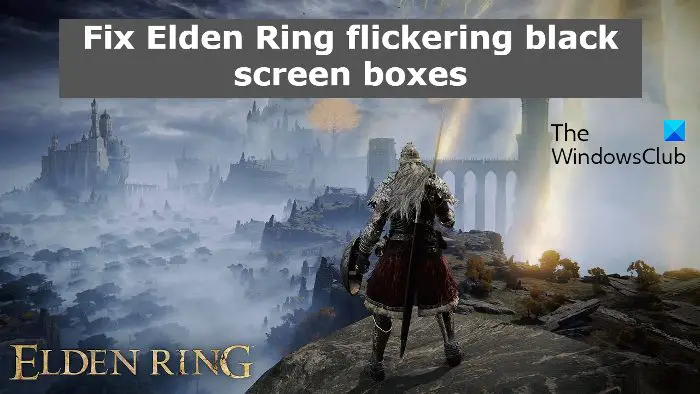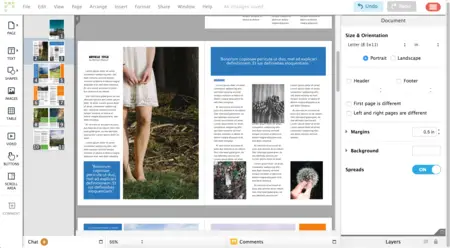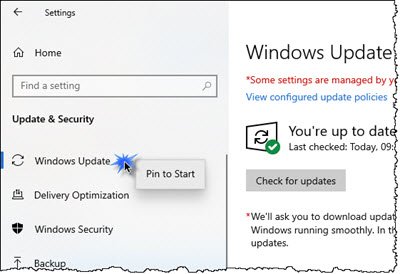PIN を使用して Windows 11/10 コンピューターにサインインするときに問題が発生しましたか?最近のアップデートによりいくつかの不具合が発生し、数人のユーザーが PIN を使用してサインインできず、後でリセットすることもできないと報告しました。この投稿は、PIN または指紋を使用してサインインするときに直面する可能性のある問題を解決することを目的としています。ウィンドウズハロー。表示される可能性のある正確なメッセージは次のとおりです。
このデバイスのセキュリティ設定が変更されたため、PIN は使用できなくなりました。
コンピューターへのサインイン中にこのメッセージが表示された場合は、ここで説明されている手順に従って問題を解決できます。
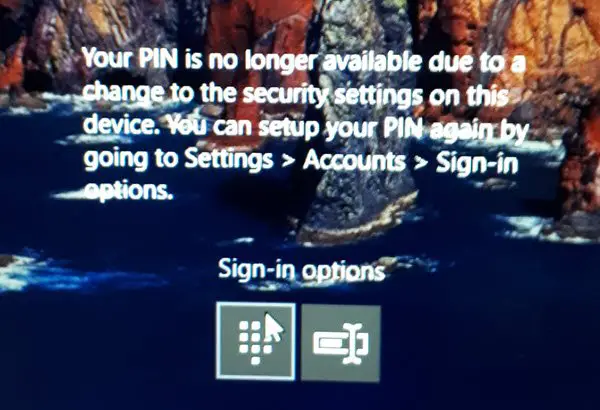
セキュリティ設定の変更により、PIN は使用できなくなりました
最初のステップは、管理者アカウントを使用しているかどうかを確認することです。以降の手順に進む前に、管理者アカウントを使用してログインしていることを確認してください。
エクスプローラー ウィンドウを開き、ビューメニュー、有効にする隠しアイテム。
次に、次の場所に移動します。
C:\Windows\ServiceProfiles\LocalService\AppData\Local\Microsoft
というフォルダーが表示されます。Ngc;これはこの問題の原因となっている可能性があるフォルダーです。いくつかの変更を加えて解決します。 Ngc フォルダーには、PIN 関連の設定に関与するすべてのファイルが含まれています。
アクセスできない場合は、Ngcフォルダーまたは、アップデート中に何らかの理由で破損した場合は、次の方法で修正できます。
Ngcフォルダーを開いてみてください。開くことができる場合は、このステップに進んでください。しかし、あなたが得た場合許可が拒否されました、それからこれをしてください。
Ngc フォルダーを右クリックして選択します。プロパティ。現在、安全タブをクリックしてください高度なボタン。
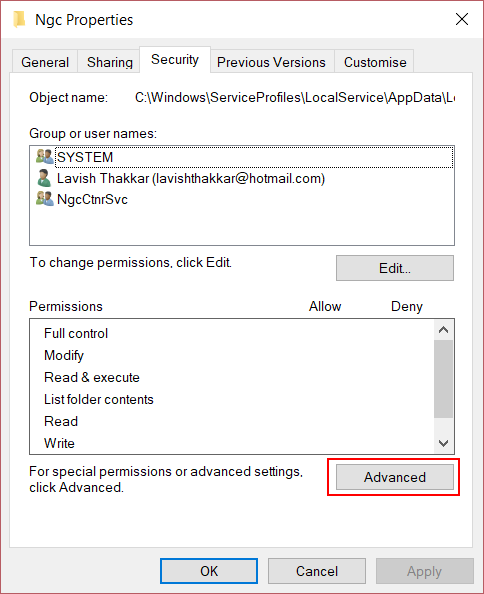
をクリックしてください変化に対応するリンク所有者分野。 (スクリーンショット)
をクリックしてくださいオブジェクトの種類すべてが選択されていることを確認します。
テキストボックスにユーザー名を入力します。私の場合、それは Microsoft アカウントに対応するメールでした。を使用することもできます。名前を確認するボタンをクリックして確認します。をクリックしてくださいわかりました。
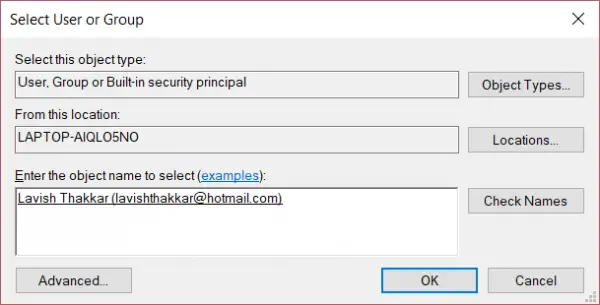
これで所有者の名前の変更が反映されるようになります。そのすぐ下にあるチェックボックスを必ずオンにしてください。サブコンテナとオブジェクトの所有者を置き換えます。をクリックしてください適用するそしてすべてを閉じます。
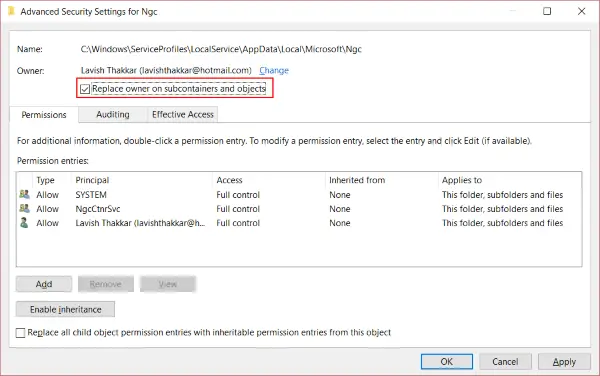
ここで、Ngc フォルダーを再度開いてみると、アクセスできるはずです。
Ngc フォルダーの内容をすべて削除し、空であることを確認します。
コンピュータを再起動します。
すべての手順を完了したら、「アカウント設定」に移動して次のことを試してください。新しいPINを設定する。
これで、新しい PIN を設定し、それを使用してコンピュータにサインインできるようになります。それでもこの問題が発生する場合は、おそらくこの問題に対して何か別の措置を講じる必要があります。
Microsoft アカウントのパスワードを変更してみてください。または、ローカル アカウントに切り替えてから新しい PIN を作成し、再度 Microsoft アカウントに切り替えることもできます。
これで問題が解決することを願っています。