できることを知っていましたかTeamViewer を使用してファイルにリモートでアクセスする?はい、この機能を使用すると、TeamViewer を使用してあらゆるプラットフォームのファイルにアクセスできます。次回 PC からファイルが必要になったときは、Teamviewer スマートフォン アプリを使用して同じようにアクセスすることもできます。この記事では、フリーウェア TeamViewer を使用して、ある PC から別の PC に、またはスマートフォンと Windows コンピュータ間でファイルを転送する方法を説明します。
画面共有は、Web 会議や会議の主催のために専門家や企業によって広く使用されています。画面共有に利用できるツールはいくつかありますが、チームビューアは、リモート デスクトップにアクセスするための安全かつ正しい方法であることが判明しています。このコンピュータ ソフトウェアは、デスクトップ画面の共有、オンライン会議の主催、コンピュータ間でのファイル転送のためのコンピュータ ベースのリモート アクセスを提供します。その膨大な機能とシンプルなインターフェイスにより、画面共有やリモート ファイル転送に最適なリモート管理ツールとなっています。
職場のデスクトップから新しいサーバーにファイルを転送する場合でも、自宅のデスクトップから別の PC に高解像度の写真やビデオを転送する場合でも、TeamViewer はファイルを超高速で転送するのに役立ちます。 TeamViewer を使用すると、いつでもどこでもデスクトップ ファイルにフル アクセスでき、あるコンピュータから別のコンピュータにファイルを転送するという贅沢を楽しむことができます。ドラッグ アンド ドロップするだけで、デバイス間でファイルがワープ スピードで転送されます。これらすべての機能を活用するには、両方のデバイスに TeamViewer をインストールする必要があります。初期セットアップが完了すると、両方のシステムに良好なインターネット接続があり、適切なシステム パフォーマンスが維持されていれば、すべてのプラットフォームでファイルを迅速に転送できます。この記事では、TeamViewer を使用して、どこからでもシステム間で瞬時にファイルにアクセスして転送する方法について詳しく説明します。
Teamviewer を使用してファイルを別のコンピュータに転送する
ダウンロードしてインストールするチームビューアWindows システム上のソフトウェア。デスクトップ アプリケーションを起動し、無料の TeamViewer アカウントを作成すると、リストからオンライン コンピューターに直接接続でき、リモート システムからログイン詳細を入力する時間を節約できます。
TeamViewer ウィンドウにすべての認証の詳細を入力して提供します。
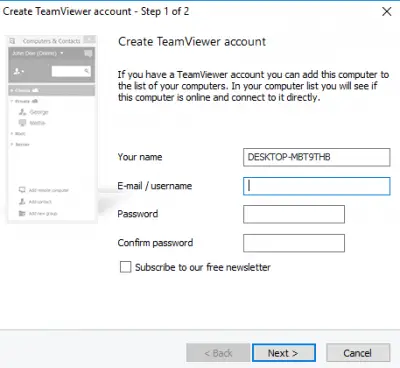
TeamViewer アカウントを使用してシステム 1 にログインします。
システム 2 に移動し、TeamViewer アプリをダウンロードします。
同じTeamViewerアカウントでサインインします
システム 1 に切り替えます。
System2 を現在のシステム 1 リストに追加するには、リモートコンピュータの追加。
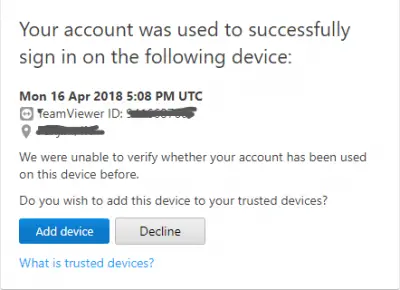
System 2 の TeamViewer ID とパスワードを入力します。
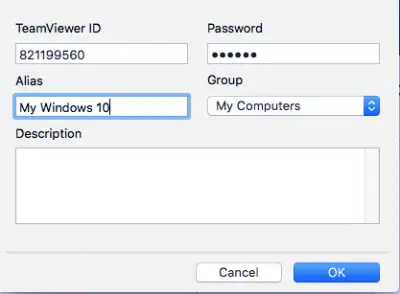
に行くこのPCフォルダをクリックしてシステム 2 の名前を選択します。
ファイル転送アイコンを見つけて、「ファイル転送」をクリックします。
左側にシステム 2、右側にシステム 1 の 2 つのウィンドウが表示されます。
アクセスして転送したいファイルを検索します。
転送したいファイルをシステム 1 からコピーし、システム 2 に貼り付けます。
それ以外の場合は、システム 1 からファイルをドラッグしてシステム 2 にドロップするだけです。
Android デバイスから PC のハードドライブにアクセスすることもできます。唯一の基準は、システムの電源がオンになっていて、PC と Android スマートフォンなどの両方のデバイスが良好なインターネットに接続されている必要があることです。次の手順では、TeamViewer を使用して PC からファイルをドラッグし、Android スマートフォンにシステム ファイルをドロップする方法を説明します。
修理: TeamViewer でパートナーがルーターに接続できませんでしたというエラーが発生する
Teamviewerを使用してスマートフォンとPC間でファイルを転送する
TeamViewer ソフトウェアを Google Play からスマートフォンにダウンロードしてインストールします。
TeamViewer アプリを開き、同じ TeamViewer アカウントでサインインします。
[ファイル] タブに移動し、[リモート ファイル] に移動します。追加されたオンラインのコンピューターのリストが表示されます。
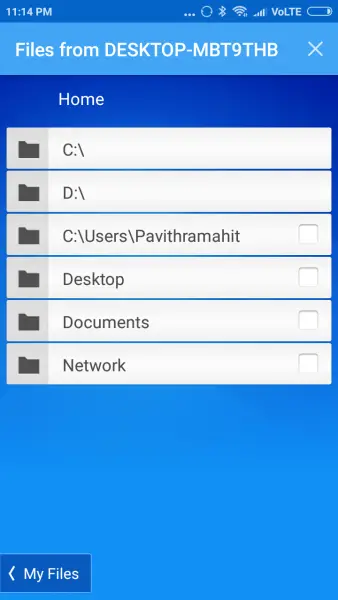
目的のシステム名を見つけてクリックします。これで、コンピュータのドライブにアクセスできるようになります。ユーザーはドライブに対して読み取り専用アクセスしかできないことに注意してください。つまり、PC からスマートフォンへのファイルの表示とコピーのみが可能ですが、スマートフォンを使用して PC からファイルを削除する権限はありません。
このヒントが気に入っていただければ幸いです。






