TeamViewer は、コンピューターにリモートでアクセスして制御するのに役立つ優れたリモート アシスタンス ソフトウェアです。しかし、時々、エラーが発生することが知られています。あなたが直面する可能性のあるエラーの 1 つは、TeamViewer が接続できない場合です。パートナーへの接続なし、パートナーがルーターに接続しませんでした、エラー コード WaitforConnectFailed。
このエラーは通常、パートナー コンピュータがネットワークに接続されていないときに発生しますが、ネットワークに接続されている場合でも発生する可能性があります。これには、インストールの欠陥、製品間の非互換性など、さまざまな原因が考えられます。チームビューア両方のコンピュータにインストールされているバージョンなど。
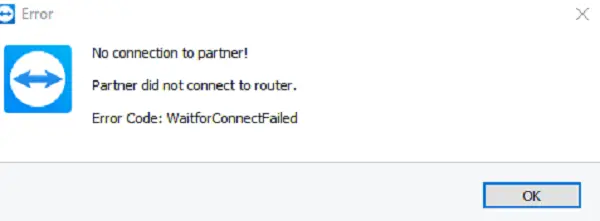
パートナーがルーターに接続しませんでした TeamViewer エラー
ここでは、試してみることができるいくつかの提案を示します。ただし、始める前に、Windows と TeamViewer が最新の安定したバージョンに更新されていることを確認してください。
- ネットワークを再起動します。
- TeamViewer へのフルアクセス制御を許可します。
- DNS キャッシュをフラッシュします。
1]ネットワークを再起動します
あなたとパートナーは両方ともネットワークルーターを再起動し、意図したとおりに接続できるかどうかを確認できます。
2] TeamViewer へのフルアクセス制御を許可する
TeamViewer を開いて、 をクリックします。エクストラでバーメニュー。次に、をクリックしますオプション左側のナビゲーション パネルから、高度な。
次に、右側にある「」というラベルの付いたボタンをクリックします。詳細オプションを表示します。
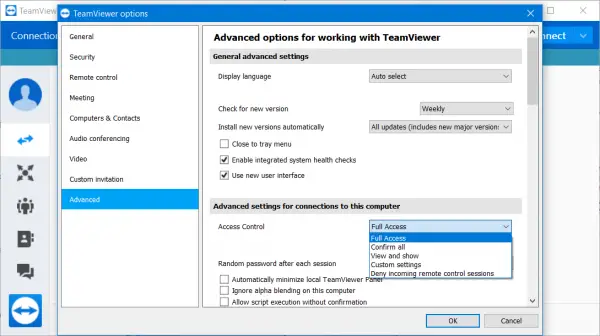
のセクションの下に、このコンピュータに接続するための詳細設定、選択するフルアクセスオプションのドロップダウン メニューからアクセス制御。
クリックわかりましたそれで問題が解決したかどうかを確認してください。
3] DNS設定をフラッシュする
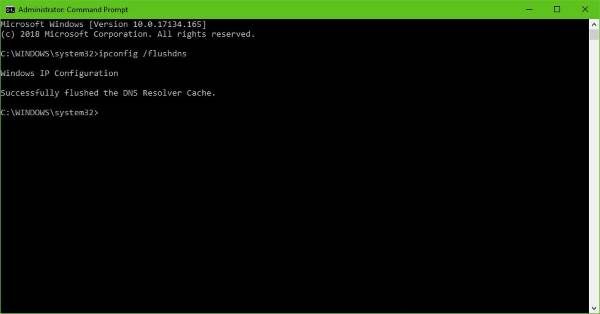
で管理者特権のコマンド プロンプト、次の 3 つのコマンドを順番に 1 つずつ実行して、DNSキャッシュをフラッシュする:
ipconfig/release ipconfig/renew ipconfig/flushdns
完了したら、コマンド プロンプトを終了し、問題が解決するかどうかを確認してください。
あなたはそうしたいかもしれませんウィンソックをリセットする&TCP/IPをリセットする同じように。
ここで何か役に立ちましたか?
読む: 方法TeamViewerを使用してコンピュータとスマートフォンの間でリモートからファイルにアクセスまたは転送する。






