PowerPoint は、学校のプロジェクトやビジネスなどでアニメーション スライド ショーを作成するのに最適なツールの 1 つです。PowerPoint プレゼンテーションをオンラインまたは誰かと共有する予定で、他人に自分の功績を盗まれたくない場合は、透かしを挿入する必要があります。その方法は次のとおりですPowerPoint スライドに透かしを追加する他の人があなたの作品をコピーするのを防ぐことができます。
始める前に、このトリックはデスクトップ バージョンの PowerPoint でのみ使用できることを知っておく必要があります。 PowerPoint Online では入手できない場合があります。また、テキスト、画像、図形、アイコン、3D モデル、SmartArt、グラフなどを含む任意の透かしを追加することもできます。オンライン ソースから画像を挿入することも可能です。このトリックの唯一の欠点は、複数のスライドに一度に透かしを追加できないことです。複数のスライドに透かしを追加するには、同じ手順を繰り返す必要があります。
PowerPoint スライドに透かしを追加する方法
Microsoft PowerPoint プレゼンテーションにウォーターマークを挿入する方法を説明します。スライド マスターを使用して、下書きテキストまたは画像の透かしを追加できます。 PowerPoint スライドに透かしを追加するには、次の手順に従います。
- コンピューターで PowerPoint を開きます
- 「表示」タブに移動し、「スライドマスター」オプションをクリックします。
- 「挿入」タブに切り替えて、挿入する内容を選択します
- 透かしを表示したい場所に配置します
- 「マスタービューを閉じる」ボタンをクリックしてウォーターマークを保存します。
コンピューターで PowerPoint を開きます。ウォーターマークは編集部分の終了前でも後でも追加できますが、それはあなた次第です。ただし、画像の透かしを追加する場合は、テキストの色を慎重に選択できるように、編集前に追加することをお勧めします。
その後、次の場所に行く必要があります。ビュータブをクリックする必要があります。スライドマスターボタン。
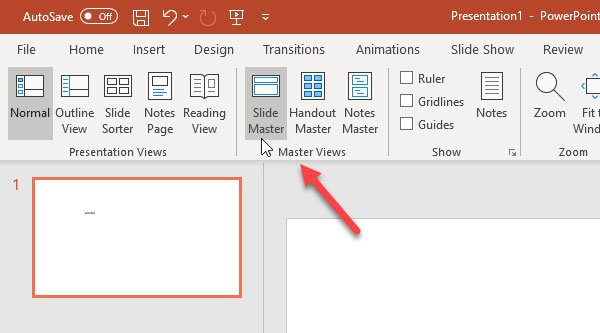
さて、に切り替えてください入れるタブをクリックして、透かしとして使用するものを選択します。前に述べたように、画像の透かし、テキストの透かし、図形などを追加することができます。テキストの透かしを使用する場合は、テキストボックスボタンを押して、ウォーターマークを表示したい場所に移動します。同様に、画像の透かしを追加する場合は、写真ボタンをクリックし、それに応じて画像を挿入します。
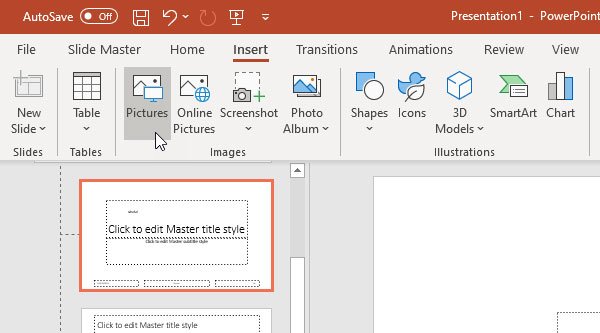
これらの手順をすべて実行した後、次の場所に移動する必要があります。スライドマスタータブをクリックして、マスタービューを閉じるボタン。
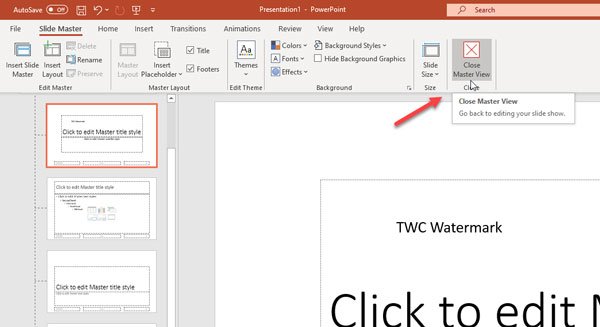
これで、編集できない背景にテキストまたは透かしが表示されます。すべてのスライドに同じ透かしを追加する場合は、一度に各スライドを選択し、同じ手順を繰り返す必要があります。
PowerPoint スライドに透かしを追加するのはとても簡単です。
PowerPointで文字を透明にすることはできますか?
はい、PowerPoint でテキストを透明にすることができます。これを行うには、透明にしたいテキストを選択し、それを右クリックして、形状の書式設定オプション。サイドバーが開きますので、そこで選択する必要がありますテキストオプションタブ。さて、移動してください透明性スライダーを使用してテキストを透明にします。あるいは、スライダーの横のボックスに透明度のパーセンテージを手動で入力することもできます。
PowerPoint で透明な画像をオーバーレイするにはどうすればよいですか?
PowerPoint には、画像を透明にするオプションはありません。それにもかかわらず、PowerPoint で透明な画像をオーバーレイすることはできます。インサート形状オプション。そのためには、「」にアクセスしてください。挿入 > 図形」をクリックして形状を選択します。次に、そのシェイプを必要な場所にオーバーレイします。次に、それを右クリックして選択します画像のフォーマット。選択画像またはテクスチャの塗りつぶしをクリックして、オーバーレイする画像を選択します。次に、スライダーを移動して、オーバーレイされた画像を透明にします。
関連記事:





