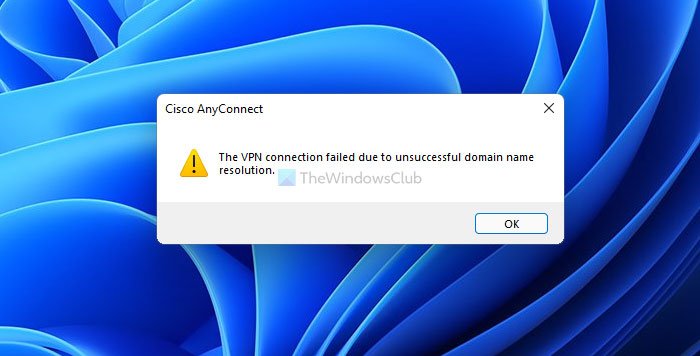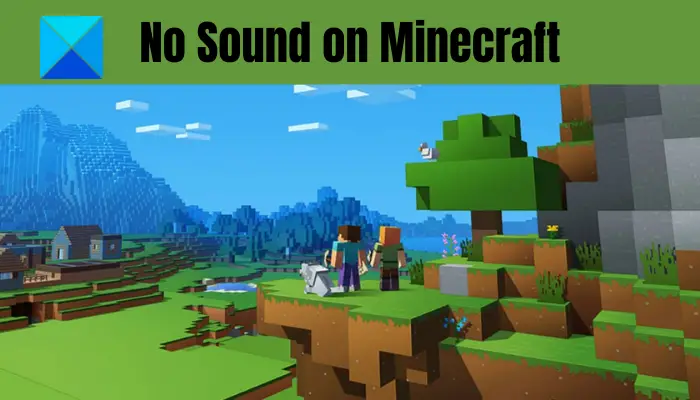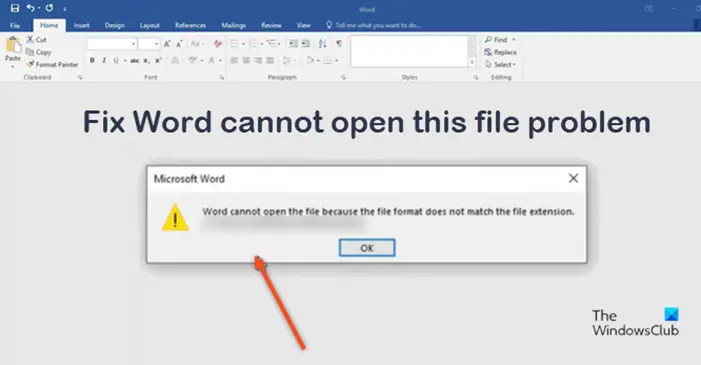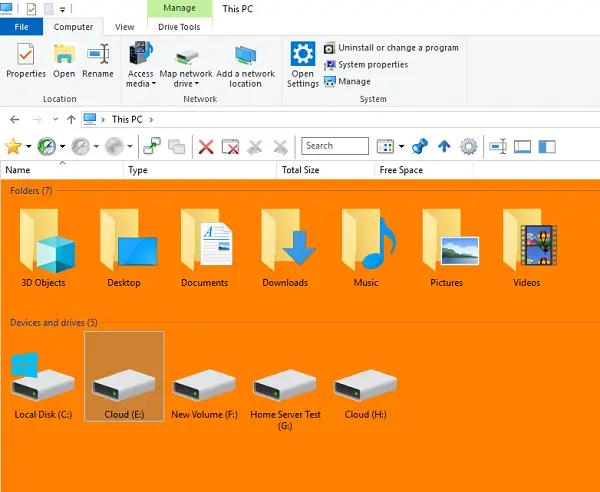透かしは、ドキュメントに重なるロゴ、テキスト、またはパターンです。人々があなたの作品を偽造するのを防ぎます。場合によっては、メッセージが機密であることを示すために電子メール メッセージに透かしを追加したい場合があります。 Outlook メールにウォーターマークを追加する方法を説明します。
Outlook のウォーターマークはどこにありますか?
Microsoft Outlook はウォーターマーク機能をサポートしていません。透かしに似た特別な透かしの背景を電子メール メッセージに追加する必要があります。これを行うには、画像を作成し、その画像を Outlook の電子メールに透かしとして追加します。
このチュートリアルでは、Outlook の電子メール メッセージにウォーターマークを追加する方法を説明します。
Outlookメールにウォーターマークを追加する方法
- Microsoft Wordを起動し、文書に透かしを追加します。
- キーボードの Print Screen キーを押して、ウォーターマークのスクリーンショットを撮ります。
- スクリーンショットを保存します。
- ペイント.ネットを起動します。
- スクリーンショット画像を開きます。
- 選択ツールを使用してスクリーンショットを選択します。
- 次に、メニュー バーの [画像] タブをクリックし、メニューから [選択範囲をトリミング] を選択してスクリーンショットをトリミングします。
- 画像を保存します。
- Outlook を起動し、新しいメールを開きます。
- 「オプション」タブをクリックします。
- 次に、「テーマ」グループの「ページの色」をクリックします。ドロップダウン メニューから [塗りつぶし効果] を選択します。
- [塗りつぶし効果] ダイアログ ボックスが表示されます。
- [画像] タブで、[画像の選択] ボタンをクリックします。
- [ファイルからの画像] オプションを選択します。
- [画像の選択] ダイアログ ボックスで、保存したスクリーンショットを選択し、[挿入] をクリックします。
- これで、電子メール メッセージに透かしが挿入されました。
打ち上げマイクロソフトワードそして文書に透かしを追加します。
キーボードの Print Screen キーを押して、ウォーターマークのスクリーンショットを撮ります。
スクリーンショットを保存します。
打ち上げペイントネット。
スクリーンショット画像を開きます。
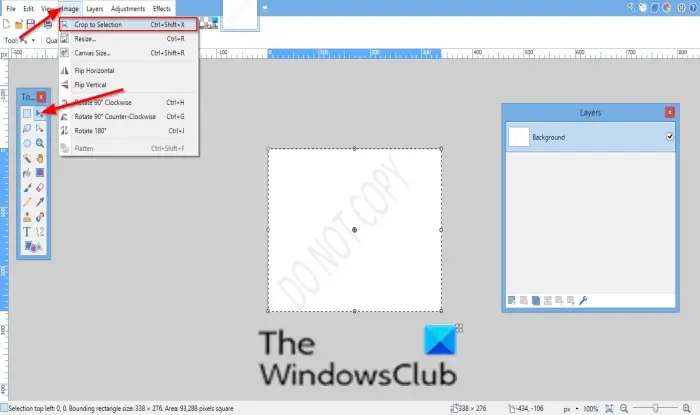
を使用します。ツールを選択をクリックしてスクリーンショットを選択します。
次に、画像メニューバーのタブをクリックして選択します選択範囲まで切り抜くメニューからスクリーンショットをトリミングします。
画像を保存します。
打ち上げ見通し新しいメールを開きます。
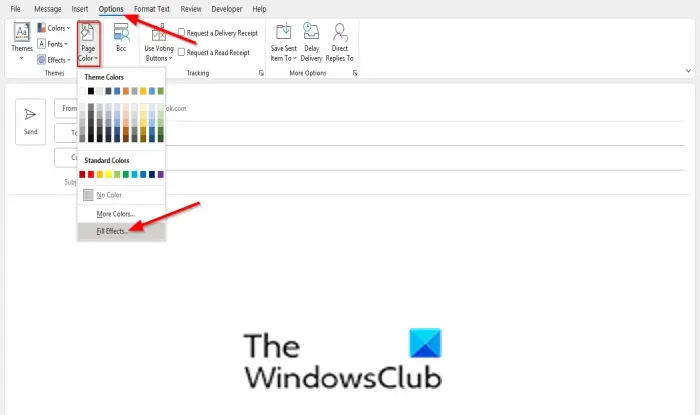
をクリックします。オプションタブ。
次にクリックしますページの色でテーマグループ;選択する塗りつぶし効果ドロップダウン メニューから。

あ塗りつぶし効果ダイアログボックスが表示されます。
で写真タブで、「選択」をクリックします写真ボタン。
画像を選択してくださいファイルからオプション。
で画像を選択してくださいダイアログ ボックスで、保存したスクリーンショットを選択して、入れる。
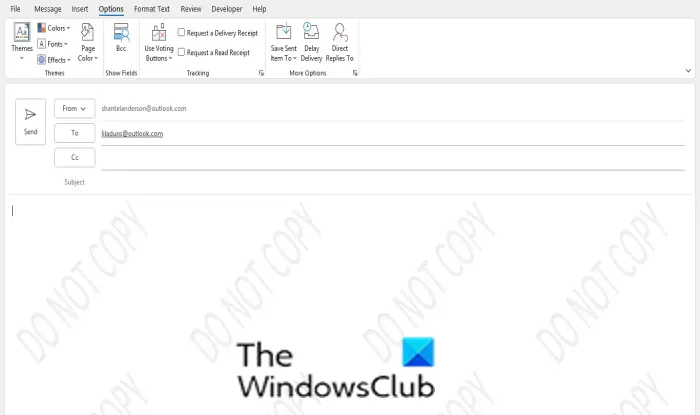
これで、電子メール メッセージに透かしが挿入されました。
電子メール メッセージをテンプレートとして保存することもできます。
このチュートリアルが、Outlook にウォーターマークを挿入する方法を理解するのに役立つことを願っています。
Outlook で署名を追加するにはどうすればよいですか?
あなたはできるOutlook で複数の署名を作成するメールに追加してください。新しいメールを作成中に、入れるタブをクリックして、署名オプション。 Outlook には、作成したすべての署名のリストが表示されます。リストから署名を選択して電子メールに追加します。
これらの投稿では、ウォーターマークを追加する方法を説明します。エクセル|言葉|パワーポイント|Googleドキュメント。