コンテンツの背景に表示されるかすかなテキストまたは色褪せたテキストは透かしです。その目的は、メーカーの信頼性をマークすることです。 Microsoft Word などの Office アプリケーションでは、文書に透かしを挿入できます。Word で透かしを操作する最良の方法は、Web ブラウザーやモバイル アプリではなく PC 上で作業することです。
Microsoft Word文書に透かしを追加する
Microsoft Word 文書に透かしを挿入したり、フォントやレイアウトなどをカスタマイズしたりする場合は、次の手順に従ってください。ヘッダーやフッターと同様に、透かしは通常、表紙を除く文書のすべてのページに表示されます。ただし、次のことを選択できます。
- Word の 1 ページに透かしを挿入する
- Word のすべてのページに透かしを挿入する
- 画像の透かしを挿入する
透かしは、非常に透明度の高い画像に重ね合わされたロゴ、スタンプ、または署名です。
1] Word の 1 ページに透かしを挿入する
Microsoft Word を開き、ページ上の透かしを配置する場所をクリックします。
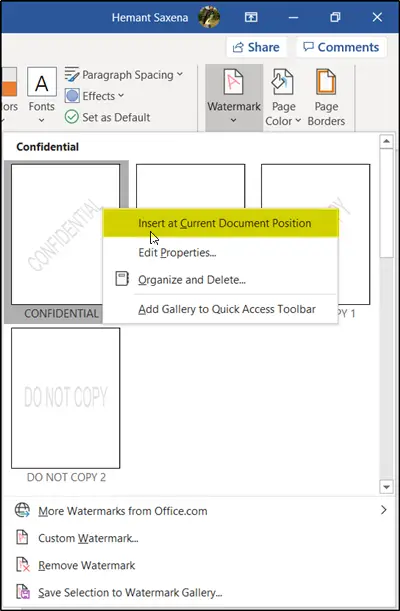
次に、リボン メニューから「」を選択します。デザイン' タブをクリックし、' から [透かし] を選択します。ページの背景'セクション。
ドロップダウン矢印をクリックして目的のレイアウトを選択し、それを右クリックして「現在のドキュメントの位置に挿入」を選択します。
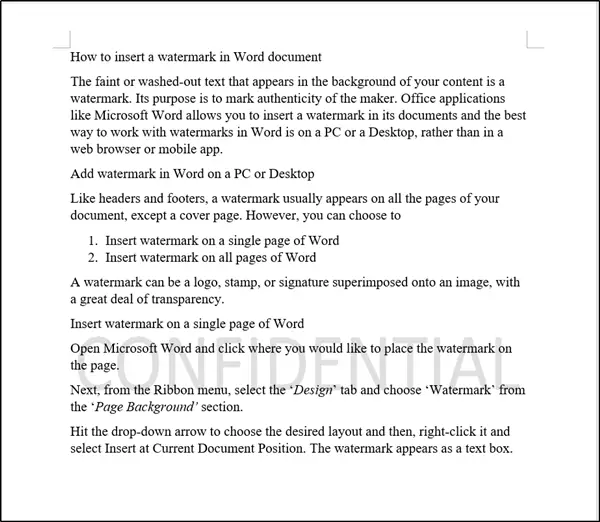
上の画像に示すように、すぐに透かしがテキスト ボックスとして表示されます。
読む:PowerPoint スライドに透かしを追加する方法。
2] Wordのすべてのページに透かしを挿入します
Microsoft Word の一部のページでウォーターマークが表示されない場合は、「カスタム ウォーターマーク」オプションを使用してすべてのページにウォーターマークを挿入できます。このために、
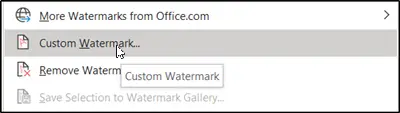
「」に切り替えますデザイン'、'を選択してください透かし' > カスタム透かし。
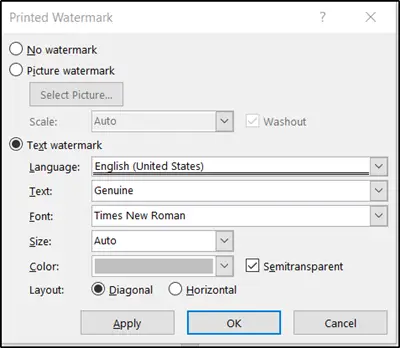
読む: 方法Microsoft Wordで透かしを削除する
3] 画像の透かしを挿入します
画像の透かしを追加することもできます。このためには、画像の透かしオプションを選択して「」を押します写真を選択してください' ボタン。
その後、次のオプションのいずれかからウォーターマーク用の画像を選択します。
- Office.com のクリップアート (ロイヤリティフリーの写真とイラストを提供)
- Bing Image Search (Web から目的の画像を検索します)
- ファイルから (コンピュータまたはローカル ネットワーク上のファイルを参照します)
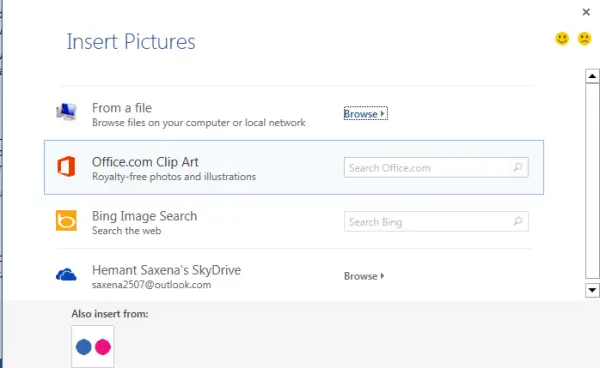
目的の画像が見つかったら、それを選択して「挿入」ボタンを押します。
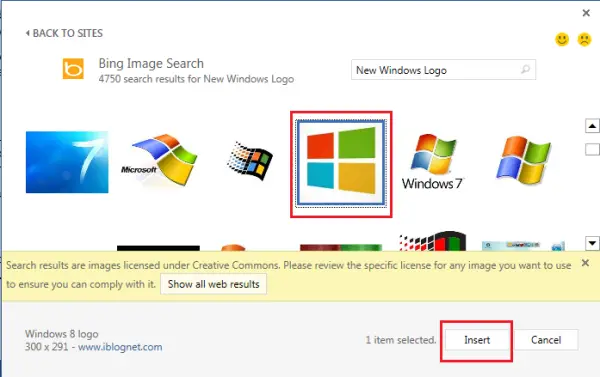
次に、ドキュメントの背景を確認すると、選択した画像が透かしとして追加されていることがわかります。
これらのツールはあなたに役立ちますオンラインで画像に透かしを無料で追加します。






